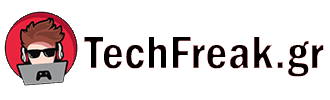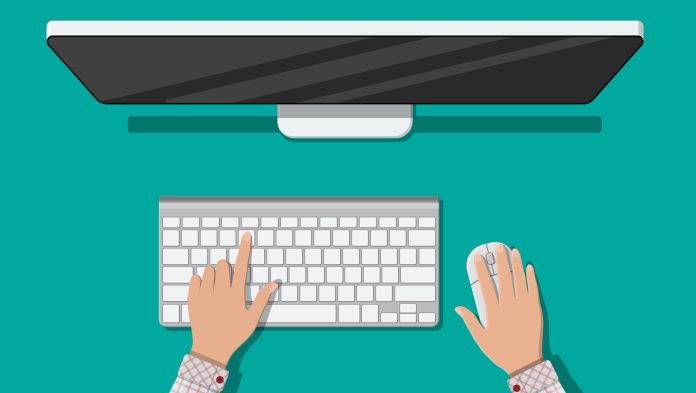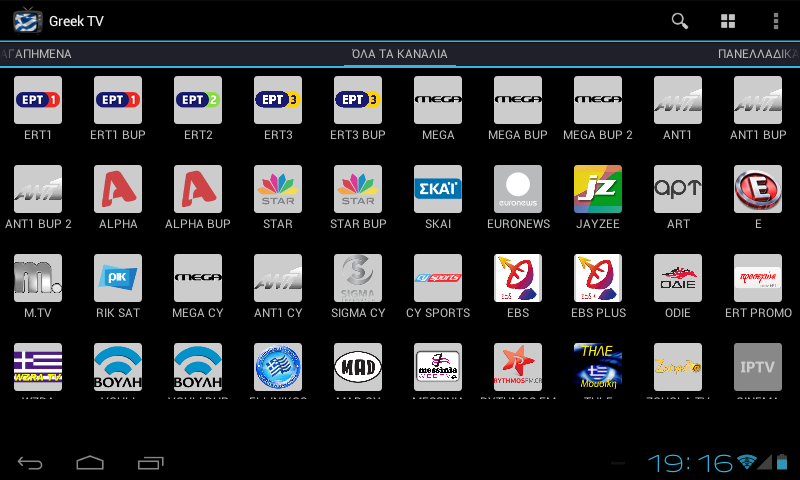Το Google Drive είναι μία από τις καλύτερες υπηρεσίες αποθήκευσης cloud στην επιχείρηση και μπορείτε να κάνετε πολλά με αυτό—από τη δημιουργία εγγράφων και υπολογιστικών φύλλων στο cloud, μέχρι τη δημιουργία αντιγράφων ασφαλείας σημαντικών αρχείων και τον συγχρονισμό τους μεταξύ συσκευών.
Αν έχετε χρησιμοποιήσει ποτέ μόνο το Google Drive στο cloud, υπάρχει ένα χαρακτηριστικό που ίσως δεν γνωρίζετε: Μπορείτε επίσης να αποθηκεύσετε όλα τα αρχεία σας τοπικά. Μπορείτε ακόμη να προσθέσετε το Google Drive ως μονάδα δίσκου στην Εξερεύνηση αρχείων (στα Windows) ή στο Finder (σε macOS).
Σημαίνει ευκολότερη πρόσβαση σε όλα όσα έχετε στο Google Drive και ρύθμιση συγχρονισμού και δημιουργίας αντιγράφων ασφαλείας που λειτουργεί πιο απρόσκοπτα. Δεν χρειάζεται πολύς χρόνος για να το εφαρμόσετε και αξίζει να το κάνετε για τους ισχυρούς χρήστες του Google Drive.
Εγκατάσταση του Google Drive για υπολογιστή
Πρώτα πρέπει να κατευθυνθείτε προς το Google Drive για επιτραπέζιους υπολογιστές σελίδα υποστήριξης και λήψη του πακέτου για Windows ή macOS, ανάλογα με το σύστημα με το οποίο το χρησιμοποιείτε (μπορείτε να το ρυθμίσετε σε πολλούς υπολογιστές Windows και Mac, φυσικά). Η διαδικασία εγκατάστασης είναι αρκετά απλή και θα σας ζητηθεί να συνδεθείτε με τα διαπιστευτήρια του λογαριασμού σας Google.
Καθώς προχωράτε στην αρχική ρύθμιση, θα χρειαστεί να κάνετε κάποιες επιλογές (μπορείτε να αλλάξετε γνώμη σχετικά με αυτές τις ρυθμίσεις αργότερα). Η πρώτη οθόνη σάς επιτρέπει να συγχρονίσετε συγκεκριμένους φακέλους στο σύστημά σας, όπως η επιφάνεια εργασίας). Αυτό σημαίνει ότι τυχόν αρχεία σε αυτούς τους επιλεγμένους φακέλους θα δημιουργηθούν αυτόματα αντίγραφα ασφαλείας στον αποθηκευτικό χώρο σας στο Google Drive.
Στη συνέχεια, μπορείτε να αποφασίσετε εάν θέλετε να δημιουργούνται αντίγραφα ασφαλείας για φωτογραφίες και βίντεο στον υπολογιστή σας στο Google Photos. Όπως συμβαίνει με πιο γενικούς τύπους αρχείων, αυτό θα συμβεί αυτόματα στο παρασκήνιο, εάν προστεθούν φωτογραφίες και βίντεο στους φακέλους που καθορίζετε. Αυτά τα αρχεία θα είναι προσβάσιμα στην ξεχωριστή πύλη ιστού Google Photos και όχι στο Google Drive.
Η τελική οθόνη σε αυτήν τη διαδικασία ρύθμισης σάς δείχνει πώς το Google Drive ενσωματώνεται στον Εξερεύνηση αρχείων ή στο Finder. Κλικ Επόμενος τότε Ανοίξτε το Driveκαι τελειώσατε: Μεταφέρεστε στην κύρια οθόνη υπολογιστή-πελάτη του Google Drive, την οποία μπορείτε να εμφανίσετε ανά πάσα στιγμή από τη γραμμή εργασιών ή το μενού Έναρξη (στα Windows) ή τη γραμμή μενού ή το φάκελο Εφαρμογές (στο macOS) .
Χρήση του Google Drive για την επιφάνεια εργασίας
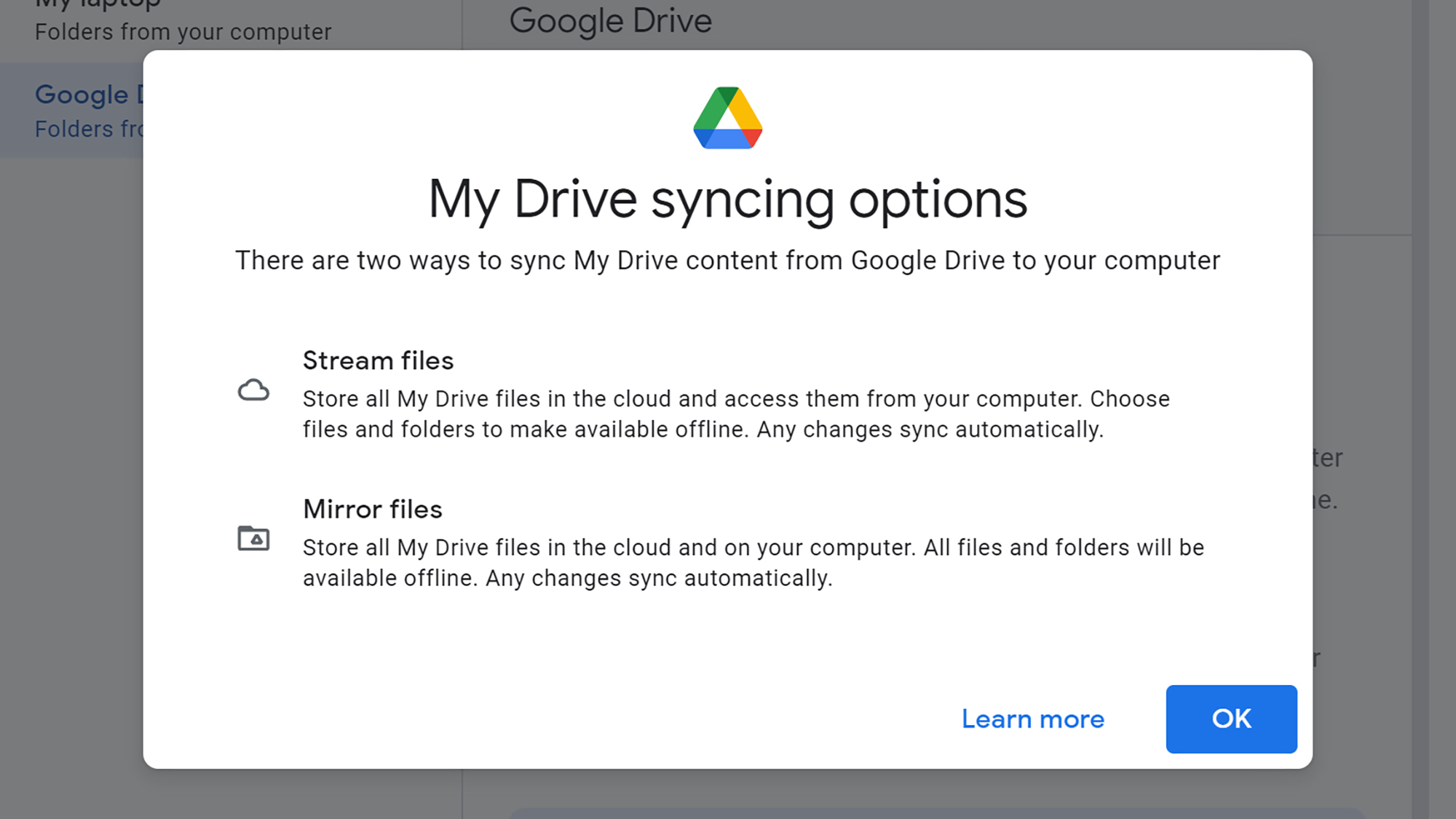
Αν ανοίξεις Αυτό το PC στην Εξερεύνηση αρχείων ή στην Αρχική σελίδα στο Finder, θα πρέπει να δείτε έναν σύνδεσμο προς το Google Drive σας και όλα όσα περιέχει. Λάβετε υπόψη, ωστόσο, ότι τα αρχεία σας δεν λαμβάνονται όλα αυτόματα. Αντίθετα, λαμβάνετε συνδέσμους προς τα πάντα στο Google Drive σας. Κάθε φορά που κάνετε διπλό κλικ σε ένα αρχείο, γίνεται λήψη στον υπολογιστή σας και ανοίγει.
Για να αλλάξετε τον τρόπο λειτουργίας, κάντε κλικ στο εικονίδιο του Google Drive στη γραμμή εργασιών (Windows) ή στη γραμμή μενού (macOS) και, στη συνέχεια, κάντε κλικ στο κουμπί με το γρανάζι και Προτιμήσεις. Η οθόνη ανοίγματος εμφανίζει φακέλους στον υπολογιστή σας για τους οποίους δημιουργείται αντίγραφο ασφαλείας στο cloud και μπορείτε να προσθέσετε νέους φακέλους ή να αφαιρέσετε φακέλους που βρίσκονται ήδη στη λίστα, εάν είναι απαραίτητο.
Μεταβείτε στην καρτέλα Google Drive και έχετε δύο επιλογές: Ροή αρχείων ή Αρχεία καθρέφτη. Η επιλογή ροής καταλαμβάνει λιγότερο τοπικό χώρο αποθήκευσης και είναι αυτή που χρησιμοποιείται από προεπιλογή—τα αρχεία σας μεταδίδονται αποτελεσματικά από τον ιστό όταν χρειάζονται. Η επιλογή mirror αναπτύσσει έναν πλήρη αμφίδρομο συγχρονισμό, ώστε όλα τα αρχεία και οι φάκελοί σας να αποθηκεύονται στον υπολογιστή σας και στο Google Drive στον ιστό. Κάντε αλλαγές σε κάθε άκρο και συγχρονίζονται με το άλλο.
Εάν επιλέξετε την επιλογή ροής, μπορείτε ακόμα να αποθηκεύσετε ορισμένα αρχεία στον υπολογιστή σας — εύχρηστο εάν τα χρειάζεστε εκτός σύνδεσης, για παράδειγμα. Κάντε δεξί κλικ σε οποιοδήποτε αρχείο ή φάκελο στο Google Drive σας και, στη συνέχεια, επιλέξτε Εμφάνιση περισσότερων επιλογών > Πρόσβαση εκτός σύνδεσης > Διαθέσιμο εκτός σύνδεσης (Windows) ή Διαθέσιμο εκτός σύνδεσης (macOS). Τυχόν αλλαγές που πραγματοποιούνται σε αυτά τα αρχεία θα συγχρονίζονται μεταξύ του υπολογιστή σας και του ιστού. Εάν οι αλλαγές πραγματοποιηθούν ενώ είστε εκτός σύνδεσης, θα συγχρονιστούν αμέσως μόλις αποκατασταθεί η σύνδεση.
VIA: Πηγή Άρθρου
Greek Live Channels Όλα τα Ελληνικά κανάλια: Βρίσκεστε μακριά από το σπίτι ή δεν έχετε πρόσβαση σε τηλεόραση; Το IPTV σας επιτρέπει να παρακολουθείτε όλα τα Ελληνικά κανάλια και άλλο περιεχόμενο από οποιαδήποτε συσκευή συνδεδεμένη στο διαδίκτυο. Αν θες πρόσβαση σε όλα τα Ελληνικά κανάλια Πατήστε Εδώ
Ακολουθήστε το TechFreak.GR στο Google News για να μάθετε πρώτοι όλες τις ειδήσεις τεχνολογίας.