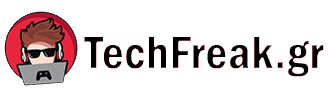Περιηγείστε στον Ιστό και συναντάτε μια σελίδα που θέλετε να αποθηκεύσετε ή να μοιραστείτε με κάποιον άλλο: Όποιος και αν είναι ο λόγος, χρειάζεστε ένα στιγμιότυπο οθόνης ιστοσελίδας. Δεν είναι πολύ δύσκολο να καταγράψετε ιστοσελίδες χονδρικής, αλλά η ακριβής διαδικασία ποικίλλει ανάλογα με το πρόγραμμα περιήγησης που χρησιμοποιείτε.
Αυτό είναι ελαφρώς διαφορετικό από τη λήψη ενός κανονικού στιγμιότυπου οθόνης, είτε πρόκειται για Windows, macOS, Android ή iOS. Εδώ μιλάμε για την απόκτηση του περιεχομένου ό,τι υπάρχει στην ίδια την ιστοσελίδα, χωρίς καμία από τις γραμμές εργαλείων του προγράμματος περιήγησης, τα μενού και άλλα στοιχεία διεπαφής γύρω από τις άκρες.
Google Chrome
Το Google Chrome για επιτραπέζιους υπολογιστές έχει μια ενσωματωμένη λειτουργία στιγμιότυπου οθόνης, αλλά είναι κρυμμένη στα εργαλεία προγραμματιστών του προγράμματος περιήγησης. Με τη σελίδα που θέλετε να τραβήξετε στην οθόνη, πατήστε Ctrl+Shift+I (Windows) ή Cmd+Option+I (macOS) για να εμφανίσετε το παράθυρο εργαλείων προγραμματιστή. Από εκεί:
- Κάντε κλικ στις τρεις τελείες στο παράθυρο εργαλείων προγραμματιστή (πάνω δεξιά).
- Επιλέγω Εκτέλεση εντολής.
- Πληκτρολογήστε “screenshot” για να εμφανιστούν οι επιλογές στιγμιότυπου οθόνης.
- Κλικ Λήψη στιγμιότυπου οθόνης πλήρους μεγέθους για να αρπάξετε ολόκληρη τη σελίδα.
- Κλικ Λήψη στιγμιότυπου οθόνης για να πιάσετε το ορατό τμήμα της σελίδας.
Μετά από λίγο, εμφανίζεται ένα παράθυρο διαλόγου αποθήκευσης, ώστε να μπορείτε να αποθηκεύσετε το στιγμιότυπο οθόνης σας όπου θέλετε. Εάν βρίσκετε την ενσωματωμένη επιλογή λίγο περίπλοκη, υπάρχουν πολλά εργαλεία στιγμιότυπων οθόνης τρίτων: Και τα δύο Στιγμιότυπο οθόνης ιστοσελίδας και GoFullPage είναι εξαιρετικά δημοφιλείς και δωρεάν στη χρήση και σας προσφέρουν μια ευρεία επιλογή επιλογών (η πρώτη είναι λίγο πιο προηγμένη, η δεύτερη λίγο πιο βελτιωμένη).
Όσον αφορά τα κινητά, υπάρχει μια ενσωματωμένη επιλογή για το Chrome για Androidαν και με το Chrome για iOS πρέπει να βασιστείτε στην τυπική διαδικασία στιγμιότυπου οθόνης. Στο Android, μεταβείτε στη σελίδα που θέλετε να τραβήξετε και, στη συνέχεια, πατήστε τις τρεις τελείες (πάνω δεξιά), Μερίδιοκαι Μακρύ στιγμιότυπο οθόνης.
Apple Safari
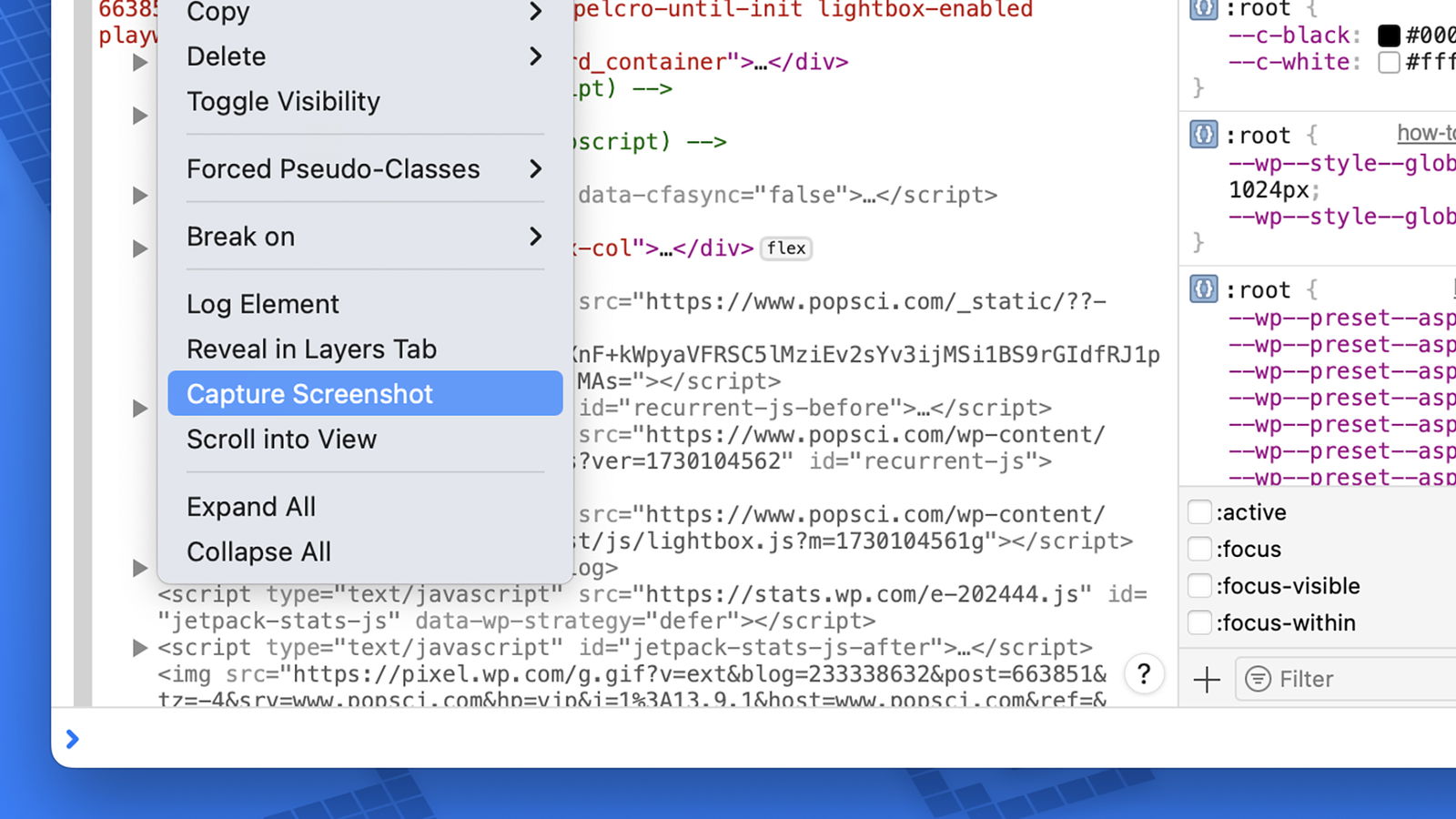
Όπως και με το Google Chrome, τα εργαλεία στιγμιότυπων οθόνης στο Safari για macOS είναι κρυμμένα στις επιλογές προγραμματιστή για το πρόγραμμα περιήγησης, επομένως πρέπει πρώτα να τα ενεργοποιήσετε: Επιλέξτε Safari > Ρυθμίσεις > Για προχωρημένους και ελέγξτε το Εμφάνιση λειτουργιών για προγραμματιστές ιστού κουτί. Με ενεργοποιημένη αυτή τη δυνατότητα:
- Ανοίξτε το Αναπτύσσω μενού και επιλέξτε Εμφάνιση Web Inspector.
- Εναλλαγή στο Στοιχεία καρτέλα εάν δεν είναι ήδη ανοιχτή.
- Κάντε δεξί κλικ στην επάνω γραμμή του κώδικα (ξεκινώντας με μια ετικέτα HTML).
- Επιλέγω Λήψη στιγμιότυπου οθόνης από το αναδυόμενο μενού.
Θα λάβετε ένα παράθυρο διαλόγου αποθήκευσης όπου μπορείτε να επιλέξετε πού θα αποθηκεύσετε το στιγμιότυπο οθόνης. Αυτό θα είναι ένα πλήρες στιγμιότυπο οθόνης με κύλιση, που θα λαμβάνει ολόκληρη την ιστοσελίδα—δεν υπάρχει επιλογή να αποθηκεύσετε απλώς το ορατό τμήμα της.
Δεν υπάρχουν επεκτάσεις στιγμιότυπου οθόνης καλής ποιότητας για το Safari για macOS που να γνωρίζουμε. Δεν είναι επίσης μια δυνατότητα διαθέσιμη στο Safari για iOS—αν και μπορείτε να τραβήξετε ένα στιγμιότυπο οθόνης με κύλιση με τον κανονικό τρόπο, το οποίο θα καταγράψει ολόκληρη τη σελίδα για εσάς.
Microsoft Edge
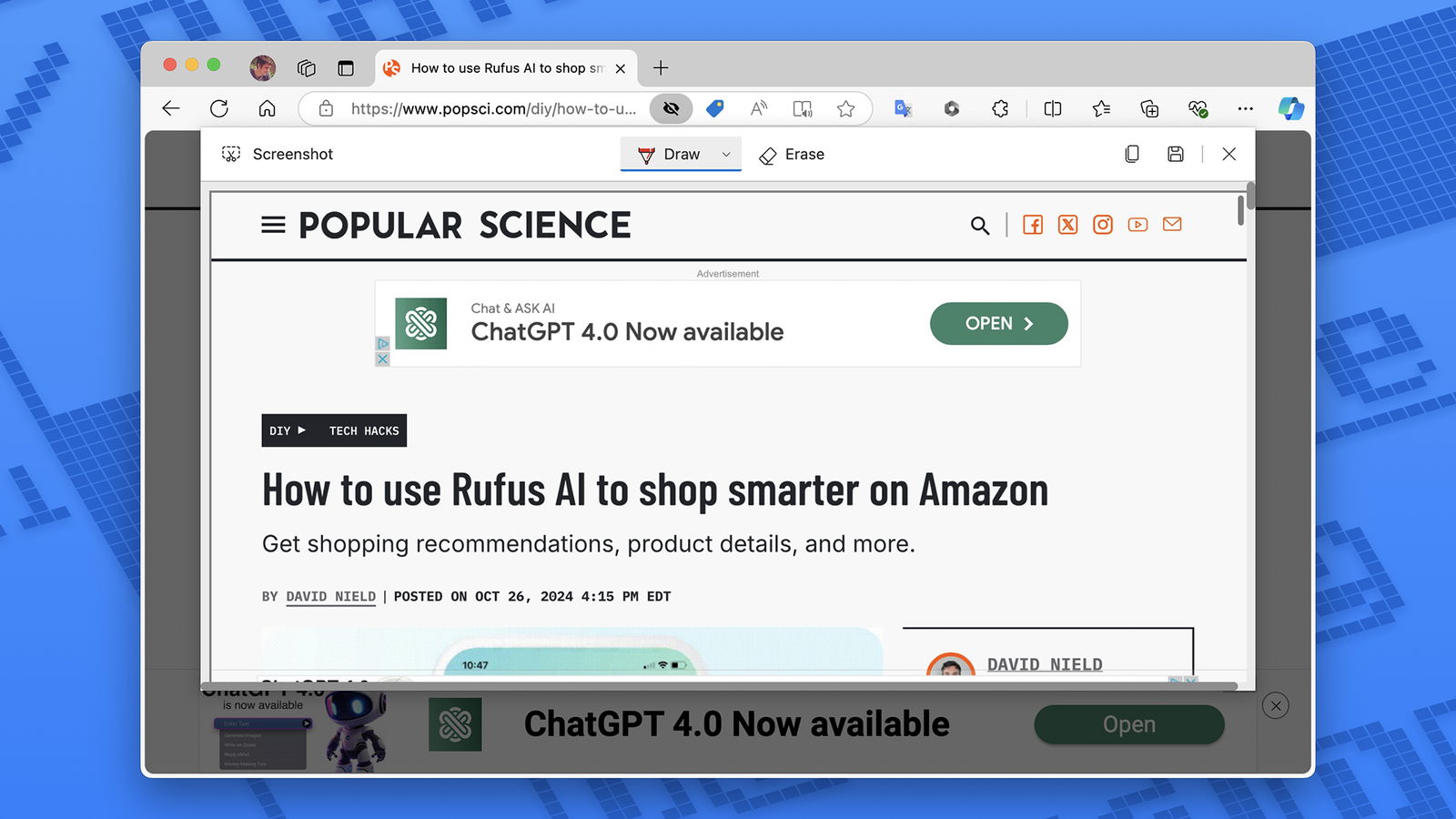
Ο Microsoft Edge για επιτραπέζιους υπολογιστές συνοδεύεται από ένα εργαλείο στιγμιότυπου οθόνης ενσωματωμένο στο πρόγραμμα περιήγησης, επομένως η λήψη οθόνης δεν είναι δύσκολη. Με τη σελίδα που θέλετε να τραβήξετε ανοιχτή στην οθόνη, κάντε κλικ στις τρεις τελείες (πάνω δεξιά) και μετά Στιγμιότυπο οθόνης.
Στη συνέχεια, έχετε τρεις επιλογές, οι οποίες εμφανίζονται στην κορυφή της σελίδας: Περιοχή σύλληψης (αιχμαλωτίστε μια περιοχή της σελίδας, που ορίζεται σύροντας μια ορθογώνια επιλογή), Λήψη περιοχής οθόνης (καταγράψτε ό,τι εμφανίζεται αυτήν τη στιγμή στην οθόνη), ή Λήψη πλήρους σελίδας (αιχμαλωτίστε ολόκληρη τη σελίδα).
Στη συνέχεια, το στιγμιότυπο οθόνης σας θα εμφανιστεί σε ξεχωριστό παράθυρο: Μπορείτε στη συνέχεια να προσθέσετε σχολιασμό στο στιγμιότυπο οθόνης με ένα απλό εργαλείο στυλό, εάν χρειάζεται. Στην επάνω δεξιά γωνία του παραθύρου, έχετε εικονίδια για την αντιγραφή του στιγμιότυπου οθόνης στο πρόχειρο του συστήματος ή την αποθήκευση του στο δίσκο.
Το Edge βασίζεται φυσικά στην ίδια βάση κώδικα με το Chrome, ώστε να μπορείτε να έχετε πρόσβαση σε όλες τις ίδιες επεκτάσεις εάν χρειάζεστε κάτι πέρα από αυτό που μπορεί να κάνει το ενσωματωμένο εργαλείο. Πάλι, Στιγμιότυπο οθόνης ιστοσελίδας και GoFullPage αξίζουν μια ματιά από αυτή την άποψη.
Στο κινητό, το Edge ακολουθεί το πρότυπο του Chrome: Ενεργό Androidυπάρχει ένα εργαλείο στιγμιότυπου οθόνης που μπορείτε να βρείτε πατώντας το κουμπί μενού (τρεις γραμμές, κάτω δεξιά) Μερίδιο και Στιγμιότυπο οθόνης κύλισης. Επί iOSπρέπει να βασιστείτε στην προσέγγιση που είναι ενσωματωμένη στο λογισμικό συστήματος.
Mozilla Firefox
Ο Firefox στην επιφάνεια εργασίας διαθέτει επίσης το δικό του εργαλείο στιγμιότυπων οθόνης. Κάντε δεξί κλικ στην ιστοσελίδα που βλέπετε και μετά επιλέξτε Λήψη στιγμιότυπου οθόνης.
Από εκεί έχετε τρεις επιλογές: Μπορείτε να κάνετε κλικ και να σύρετε σε μια συγκεκριμένη περιοχή της σελίδας ή μπορείτε να κάνετε κλικ είτε στο Η αποθήκευση είναι ορατή ή το Αποθήκευση ολόκληρης της σελίδας κουμπιά στην επάνω δεξιά γωνία. Λαμβάνετε ένα παράθυρο προεπισκόπησης και επιλογές Αντίγραφο ή Λήψη την εικόνα.
Φυσικά, ο Firefox είναι ένα από τα καλύτερα προγράμματα περιήγησης σε ό,τι αφορά την υποστήριξη επεκτάσεων. Εάν η ενσωματωμένη επιλογή δεν σας προσφέρει αυτό που χρειάζεστε, μπορείτε να απευθυνθείτε σε πρόσθετα όπως π.χ Εύκολο στιγμιότυπο οθόνης, Lightshotκαι Καταπληκτικό στιγμιότυπο οθόνης. Έχουν όλα υψηλή βαθμολογία, με εύχρηστες και απλές διεπαφές.
Όσο για τις εφαρμογές για κινητά, ούτε για τον Firefox Android ή iOS έχουν ενσωματωμένες δυνατότητες στιγμιότυπου οθόνης, επομένως πρέπει να τηρείτε τις τυπικές επιλογές στιγμιότυπων οθόνης. Ωστόσο, στο Android, μπορείτε να αποθηκεύσετε σελίδες ως PDF: Πατήστε τις τρεις τελείες (πάνω δεξιά), μετά το εικονίδιο κοινής χρήσης στο επάνω μέρος και, στη συνέχεια, Αποθήκευση ως PDF.
VIA: popsci.com