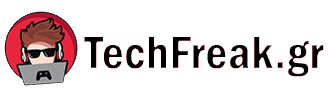Όπως το γκαράζ ή το γραφείο σας, το macOS μπορεί εύκολα να γεμίσει με τον καιρό. Αρχεία, εφαρμογές και άλλα ψηφιακά υπολείμματα μπορούν να συσσωρευτούν, συχνά χωρίς να το καταλάβετε, με αποτέλεσμα οι καθημερινές σας υπολογιστικές εργασίες να διαρκούν όλο και περισσότερο.
Μια γρήγορη έκρηξη αποσυμπίεσης στο Mac σας μπορεί να κάνει τεράστια διαφορά, επομένως η εύρεση αρχείων ή εφαρμογών γίνεται και πάλι απλή, χωρίς να αισθάνεστε σαν ένα σημαντικό εγχείρημα. Εδώ είναι μερικές από τις συμβουλές καθαρισμού που λειτουργούν πραγματικά.
Εκκαθάριση της επιφάνειας εργασίας
Πολλοί από εμάς έχουμε την τάση να απορρίπτουμε όλα τα είδη αρχείων και συντομεύσεων στην επιφάνεια εργασίας, χωρίς να το σκεφτόμαστε πραγματικά. Αυτό όχι μόνο επισκιάζει την ταπετσαρία σας, αλλά επιβραδύνει το macOS και καθιστά πιο δύσκολο να βρείτε αυτό που χρειάζεστε.
Υπάρχουν ορισμένες ενσωματωμένες επιλογές στο Finder που μπορεί να βοηθήσουν. Κάντε κλικ σε μια κενή περιοχή της επιφάνειας εργασίας και, στη συνέχεια, ανοίξτε το Θέα μενού: Μπορείτε να χρησιμοποιήσετε το Εκκαθάριση επιλογή για να κουμπώσετε τα πάντα στην επιφάνεια εργασίας σας σε ένα πλέγμα, για πιο προσεγμένη εμφάνιση. Επιπλέον, μπορείτε να χρησιμοποιήσετε το Clean Up By μενού για να επιλέξετε τον τρόπο ταξινόμησης (για παράδειγμα, κατά όνομα ή ημερομηνία).
Επίσης στο Θέα μενού, έχετε ένα Χρησιμοποιήστε στοίβες επιλογή. Αυτό οδηγεί την οργάνωση της επιφάνειας εργασίας στο επόμενο επίπεδο, συσσωρεύοντας αρχεία του ίδιου τύπου (όπως εικόνες ή έγγραφα) το ένα πάνω στο άλλο—απλώς κάντε κλικ στο σωρό για να δείτε ξανά τα μεμονωμένα στοιχεία. Με τις στοίβες ενεργοποιημένες, κάντε κλικ Θέα τότε Ομαδοποίηση Στοίβες κατά για να αλλάξετε τον τρόπο ταξινόμησης τους.
Ακολουθεί μια άλλη ιδέα που απαιτεί λίγο περισσότερη χειρωνακτική εργασία, εάν χρησιμοποιείτε την επιφάνεια εργασίας ως προσωρινό χώρο αποθήκευσης: Δημιουργήστε έναν φάκελο “Προσωρινός” στην επιφάνεια εργασίας σας και χρησιμοποιήστε τον αντί για την πραγματική επιφάνεια εργασίας και μόνο για αρχεία που δεν χρειάζεστε μακροπρόθεσμα. Στη συνέχεια, μπορείτε να διαγράφετε περιοδικά τα πάντα σε αυτόν τον φάκελο χωρίς να ανησυχείτε για αυτό.
Τακτοποίηση της διεπαφής
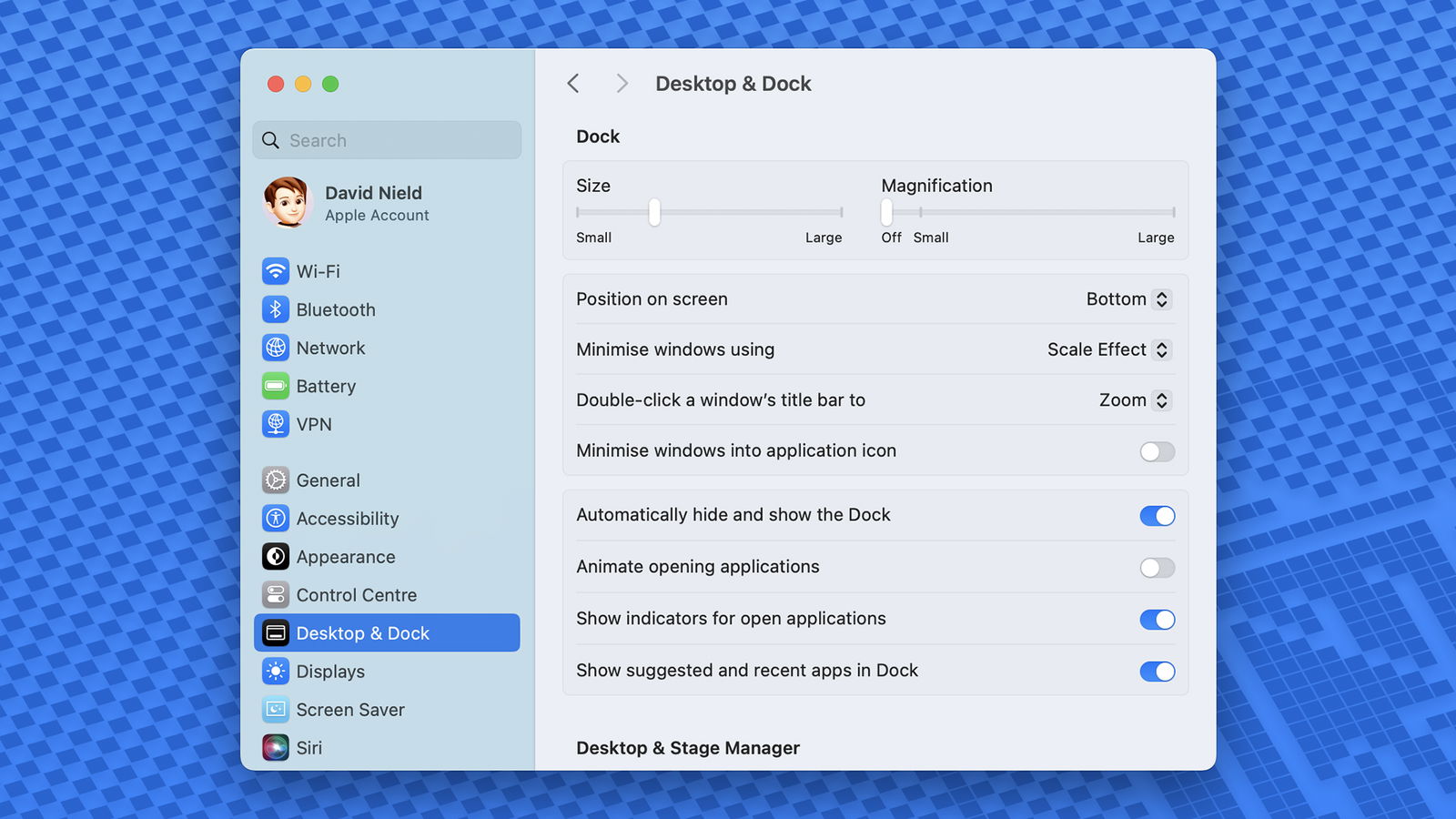
Υπάρχουν διάφοροι τρόποι με τους οποίους μπορείτε να τακτοποιήσετε την εμφάνιση του macOS, ειδικά όσον αφορά δύο συγκεκριμένες περιοχές: τη γραμμή μενού στο επάνω μέρος της οθόνης και το dock στο κάτω μέρος. Ίσως το καλύτερο μέρος για να ξεκινήσετε είναι να δώσετε άδεια σε λιγότερες εφαρμογές να εμφανίζονται στη γραμμή μενού, αλλά θα χρειαστεί να βουτήξετε στις ρυθμίσεις για κάθε μεμονωμένη εφαρμογή για να το κάνετε αυτό.
Έχετε κάποιες επιλογές τρίτων στις οποίες μπορείτε να απευθυνθείτε, όπως π.χ Μικρή αρκούδα. Το λογισμικό θα σας επιστρέψει 20 $, αλλά μπορείτε να το δοκιμάσετε δωρεάν πρώτα: Σας επιτρέπει να εφαρμόσετε όλα τα είδη προσαρμογών στη γραμμή μενού και μπορείτε να αλλάξετε εντελώς την εμφάνισή της αν θέλετε. Μπορείτε επίσης να τοποθετήσετε τα εικονίδια της γραμμής μενού της επιλογής σας σε ένα υπομενού, αφήνοντάς σας μια γραμμή μενού που φαίνεται πολύ πιο καθαρή.
Όταν πρόκειται για τακτοποίηση της βάσης, έχετε μερικές ακόμη ενσωματωμένες ρυθμίσεις macOS—ανοίξτε το Μήλο μενού και μετά επιλέξτε Ρυθμίσεις συστήματος και διάλεξε Desktop & Dock να τα δεις. Από εδώ μπορείτε να αποκρύψετε το dock όταν δεν χρησιμοποιείται, να αποκρύψετε τις προτεινόμενες και πρόσφατες συντομεύσεις εφαρμογών και να ενεργοποιήσετε ή να απενεργοποιήσετε τις κινούμενες εικόνες εκκίνησης εφαρμογών. Μπορείτε επίσης να κάνετε την αποβάθρα μεγαλύτερη ή μικρότερη.
Εάν υπάρχουν συντομεύσεις στο dock που δεν πιστεύετε ότι θα χρησιμοποιήσετε, κάντε δεξί κλικ πάνω τους και επιλέξτε Επιλογές και Αφαίρεση από το Dock. Μέσα σε λίγα λεπτά μπορείτε να έχετε μια βάση που είναι πολύ λιγότερο ακατάστατη και εύκολη στη μετακίνηση—και που δεν είναι καν ορατή όταν δεν τη χρησιμοποιείτε.
Αφαίρεση προσωρινών αρχείων
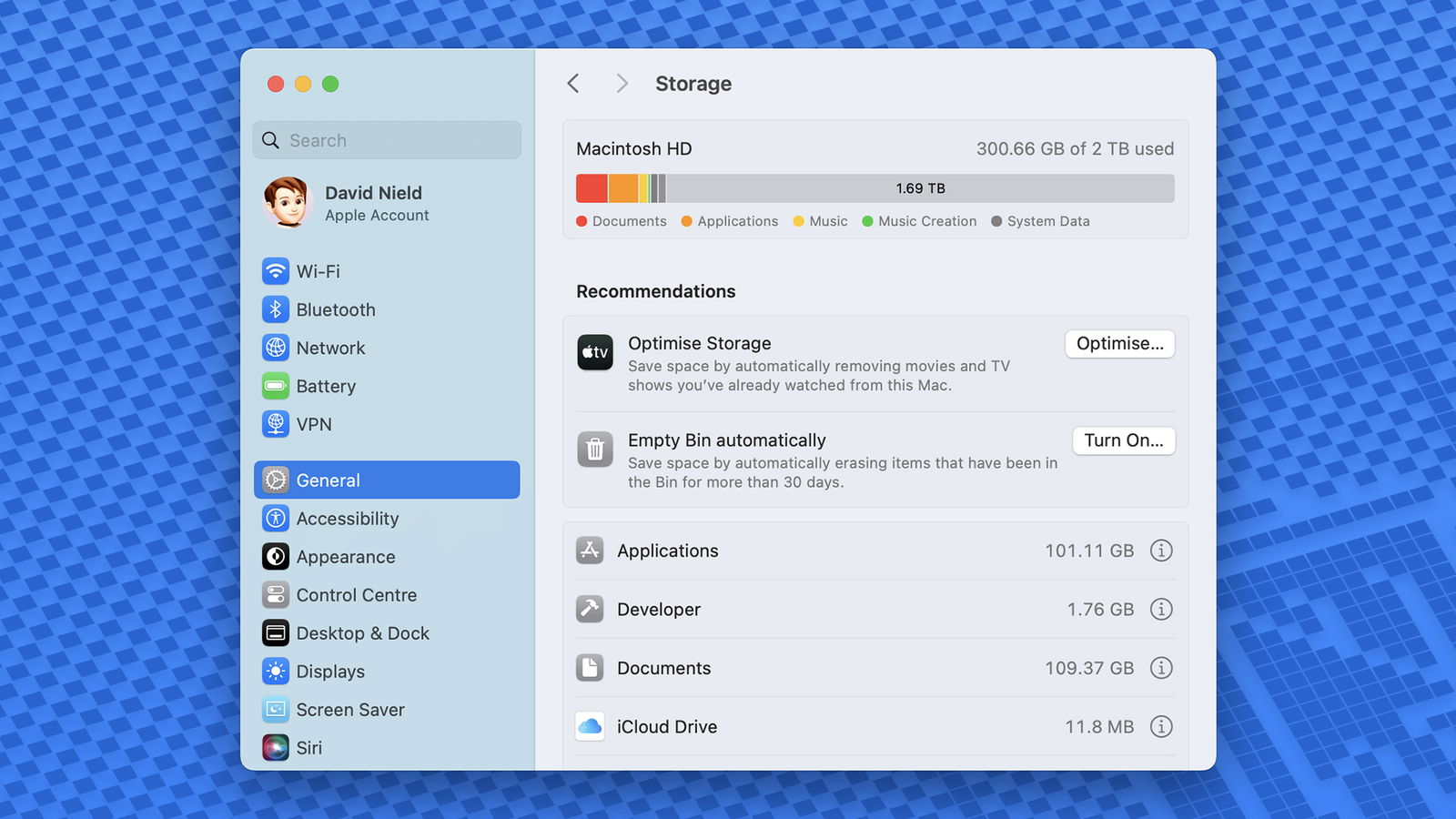
Τα προσωρινά αρχεία μπορούν να συσσωρευτούν γρήγορα στο σύστημα macOS σας και αυτό δεν είναι πάντα προφανές—απλά τελικά φτάσετε σε ένα σημείο όπου το λειτουργικό σύστημα σέρνεται και λαμβάνετε μηνύματα σχετικά με ζητήματα χώρου αποθήκευσης. Όταν συμβεί αυτό, το macOS έχει εργαλεία για να βοηθήσει.
Ανοίξτε το Μήλο μενού και μετά επιλέξτε Ρυθμίσεις συστήματος, Γενικόςκαι Αποθήκευση. Ακριβώς στο επάνω μέρος του πλαισίου διαλόγου, θα πρέπει να δείτε πώς χρησιμοποιείται ο αποθηκευτικός χώρος στο Mac σας—έτσι έχετε μια γρήγορη αναφορά στους χειρότερους παραβάτες όσον αφορά τον χώρο αποθήκευσης.
Κάτω από αυτήν την ανάγνωση αποθηκευτικού χώρου θα πρέπει να δείτε μια σειρά από προτάσεις από το macOS σχετικά με το πώς να ελευθερώσετε χώρο. Αυτά θα διαφέρουν ανάλογα με τον τρόπο ρύθμισης του συστήματός σας, αλλά ενδέχεται να δείτε συνδέσμους για την κατάργηση του περιεχομένου της Apple TV που έχετε ήδη παρακολουθήσει ή για το άδειασμα του φακέλου του Κάδου απορριμμάτων ή για τη μετακίνηση ορισμένων στοιχείων στο iCloud. Κάντε κλικ σε οποιαδήποτε από τις προτάσεις που σας αρέσει και ακολουθήστε τις οδηγίες.
Μερικές φορές μπορείτε να βρείτε σχετικές ρυθμίσεις σε μεμονωμένες εφαρμογές. Στην περίπτωση του Apple Photos, για παράδειγμα, ανοίξτε το Φωτογραφίες μενού και επιλογή Ρυθμίσεις: Κάτω από την καρτέλα iCloud, μπορείτε να βάλετε την εφαρμογή να μειώσει την ποιότητα των φωτογραφιών και των βίντεο που αποθηκεύονται τοπικά στο Mac σας, διατηρώντας παράλληλα τις εκδόσεις πλήρους ανάλυσης στο cloud.
Απεγκατάσταση αχρησιμοποίητων εφαρμογών
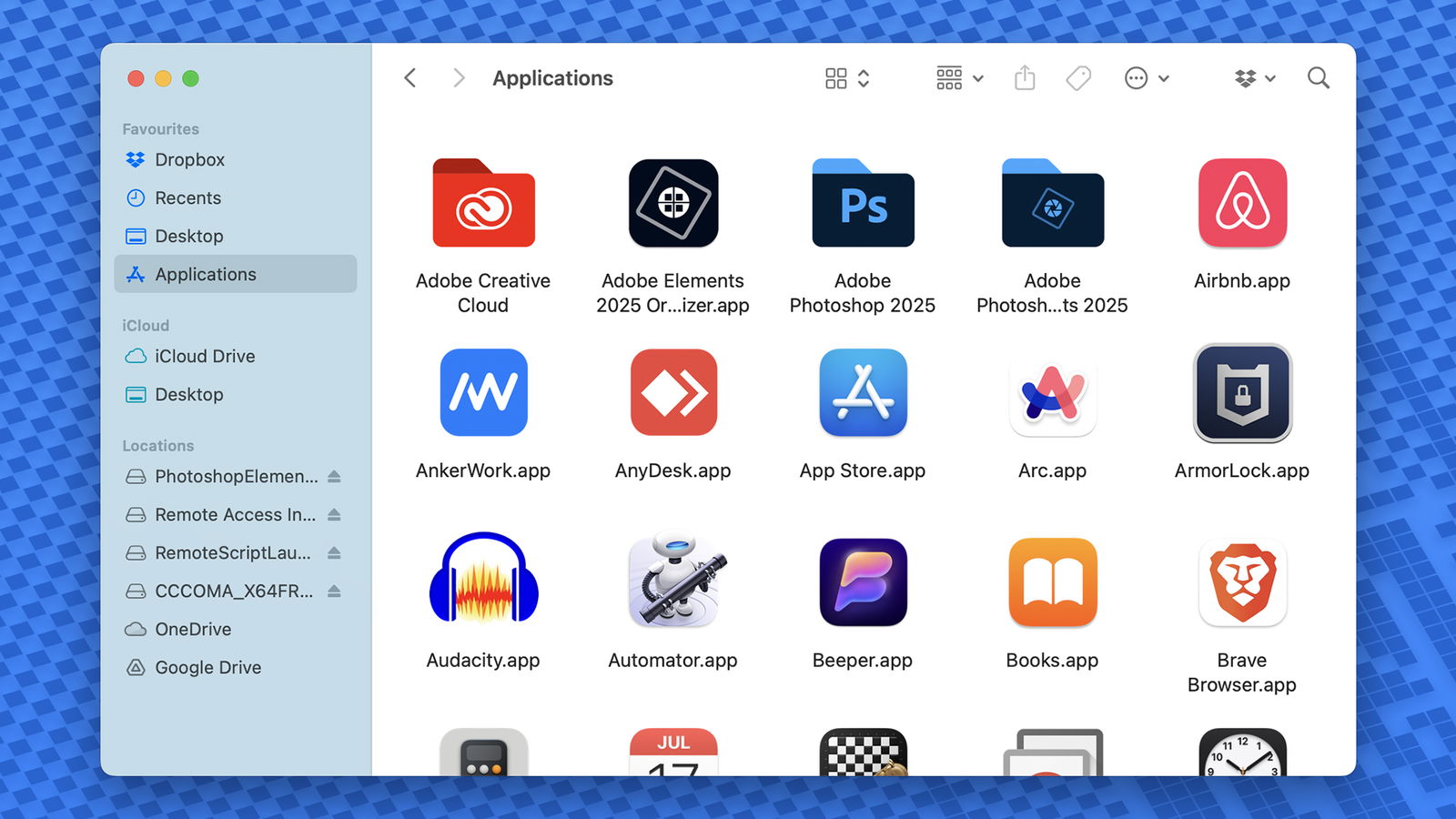
Ένας από τους καλύτερους τρόπους για να ελευθερώσετε χώρο στον υπολογιστή σας Mac—και να αποσυμφορήσετε ταυτόχρονα οθόνες όπως το Launchpad και το φάκελο Εφαρμογές—είναι να αφαιρέσετε εφαρμογές που δεν χρησιμοποιείτε τακτικά. Έχοντας υπόψη ότι μπορείτε να τα εγκαταστήσετε ξανά όποτε θέλετε, είναι λογικό ως τεχνική καθαρισμού χαμηλής συντήρησης.
Αν ανοίξετε το Μήλο μενού και μετά επιλέξτε Ρυθμίσεις συστήματος, Γενικόςκαι Αποθήκευσημπορείτε να κάνετε κλικ στο μικρό κουμπί πληροφοριών “i” δίπλα Εφαρμογές για να δείτε τα προγράμματα που καταλαμβάνουν περισσότερο χώρο. Για να τα καταργήσετε πραγματικά, πρέπει να εκκινήσετε το Finder και να ανοίξετε το Εφαρμογές σύνδεσμος στα αριστερά (ή επιλέξτε Εφαρμογές από το Πάω μενού).
Η διαδικασία αφαίρεσης λογισμικού διαφέρει από εφαρμογή σε εφαρμογή. Μερικές φορές θα δείτε έναν φάκελο, με ένα επίσημο εργαλείο απεγκατάστασης σε αυτόν, στην οθόνη εφαρμογών. Για άλλες εφαρμογές, μπορείτε να σύρετε τη συντόμευση του προγράμματος στο εικονίδιο του κάδου απορριμμάτων στη βάση και να την απεγκαταστήσετε με αυτόν τον τρόπο. Εάν δεν είστε σίγουροι, ρίξτε μια ματιά στο διαδίκτυο για τις οδηγίες που σχετίζονται με μια συγκεκριμένη εφαρμογή που προσπαθείτε να αφαιρέσετε από το σύστημα.
Ακόμα κι αν δεν απεγκαταστήσετε εφαρμογές, μπορείτε τουλάχιστον να βεβαιωθείτε ότι δεν ξεκινούν ταυτόχρονα με το λειτουργικό σύστημα —εκτός αν το θέλετε— και ότι καταλαμβάνουν πολύτιμο χρόνο και χώρο CPU στη μνήμη RAM. Αν ανοίξετε το Μήλο μενού και μετά επιλέξτε Ρυθμίσεις συστήματος, Γενικόςκαι Στοιχεία και επεκτάσεις σύνδεσηςμπορείτε να επιλέξετε ποια προγράμματα επιτρέπεται να ξεκινούν με macOS και να εκτελούνται στο παρασκήνιο.
VIA: popsci.com