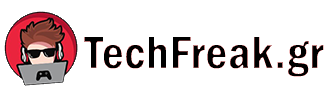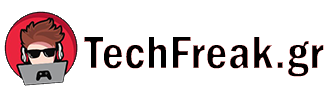Περιεχόμενα Άρθρου
Υπάρχουν πολλοί λόγοι για να θέλετε να καταγράψετε τι συμβαίνει στην οθόνη του Android σας, από το να δείξετε τις gaming ικανότητές σας μέχρι το να εξηγήσετε σε ένα μέλος της οικογένειας πώς να διορθώσει κάποιο πρόβλημα στην αγαπημένη του εφαρμογή.
Από το Android 11 και μετά, η λειτουργία καταγραφής οθόνης είναι ενσωματωμένη, οπότε δεν χρειάζεστε τρίτες εφαρμογές – εκτός αν χρειάζεστε επιπλέον δυνατότητες. Παρακάτω περιγράφονται τα βήματα για την καταγραφή οθόνης σε δύο συσκευές: Google Pixel και Samsung Galaxy.
Καταγραφή οθόνης σε Google Pixel
- Σύρετε προς τα κάτω από την κορυφή της οθόνης με δύο δάχτυλα για να ανοίξετε τις Γρήγορες Ρυθμίσεις.
- Αναζητήστε την επιλογή Screen record. Αν δεν τη βλέπετε:
- Πατήστε το εικονίδιο με το μολύβι για να επεξεργαστείτε τις ρυθμίσεις.
- Σύρετε την επιλογή Screen record στο πλαίσιο των Γρήγορων Ρυθμίσεων.
- Πατήστε το Screen record.
- Στην οθόνη Start Recording:
- Επιλέξτε A single app για να καταγράψετε μόνο μια συγκεκριμένη εφαρμογή ή Entire screen για να καταγράψετε τα πάντα.
- Ενεργοποιήστε το Record audio αν θέλετε να συμπεριλάβετε ήχο.
- Ενεργοποιήστε το Show touches on screen για να εμφανίζονται κουκίδες στα σημεία όπου αγγίζετε την οθόνη.
- Πατήστε Start recording.
- Ένδειξη Καταγραφής: Θα εμφανιστεί μια κόκκινη γραμμή στο status bar για να δείξει ότι γίνεται καταγραφή.
- Διακοπή Καταγραφής: Σύρετε προς τα κάτω για να δείτε τον έλεγχο του Screen Recorder και πατήστε Stop.
Το βίντεο αποθηκεύεται αυτόματα στη Βιβλιοθήκη του Google Photos.
Καταγραφή Οθόνης σε Samsung Galaxy
- Σύρετε προς τα κάτω από την κορυφή της οθόνης με δύο δάχτυλα για να ανοίξετε τις Γρήγορες Ρυθμίσεις.
- Βρείτε την επιλογή Screen recorder. Αν δεν υπάρχει:
- Πατήστε το εικονίδιο του μολυβιού (πάνω δεξιά).
- Επιλέξτε Επεξεργασία και σύρετε την επιλογή Screen recorder στο πλαίσιο των Γρήγορων Ρυθμίσεων.
- Πατήστε το Screen recorder.
- Επιλέξτε:
- None, Media, ή Media and mic για να καθορίσετε τις πηγές ήχου.
- Ενεργοποιήστε το Show taps and touches για να φαίνονται τα αγγίγματα στην οθόνη.
- Πατήστε Start recording.
- Ένδειξη Καταγραφής: Εμφανίζεται ένα μικρό παράθυρο ελέγχου στο πάνω δεξιά μέρος της οθόνης.
- Διακοπή Καταγραφής: Πατήστε το κουμπί Stop (τετράγωνο).
Τα βίντεο αποθηκεύονται στις εφαρμογές Google Photos ή Gallery.
Εναλλακτικές Εφαρμογές Καταγραφής Οθόνης
Αν οι ενσωματωμένες επιλογές δεν καλύπτουν τις ανάγκες σας, μπορείτε να χρησιμοποιήσετε εφαρμογές τρίτων, όπως:
- AZ Recorder:
Παρέχει επιπλέον δυνατότητες όπως livestreaming, επιλογές ανάλυσης βίντεο και εργαλεία επεξεργασίας. Διατίθεται δωρεάν με διαφημίσεις ή με συνδρομή $2.99/μήνα για επιπλέον δυνατότητες. - Koala Screen Recorder:
Μια απλή και καθαρή εφαρμογή με δυνατότητα screenshot κατά την καταγραφή. Παρέχεται δωρεάν με διαφημίσεις ή με συνδρομή $1.99/έτος για πρόσθετα χαρακτηριστικά.
Bίντεο
VIA: FoxReport.gr