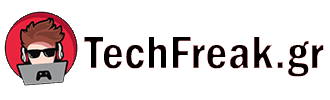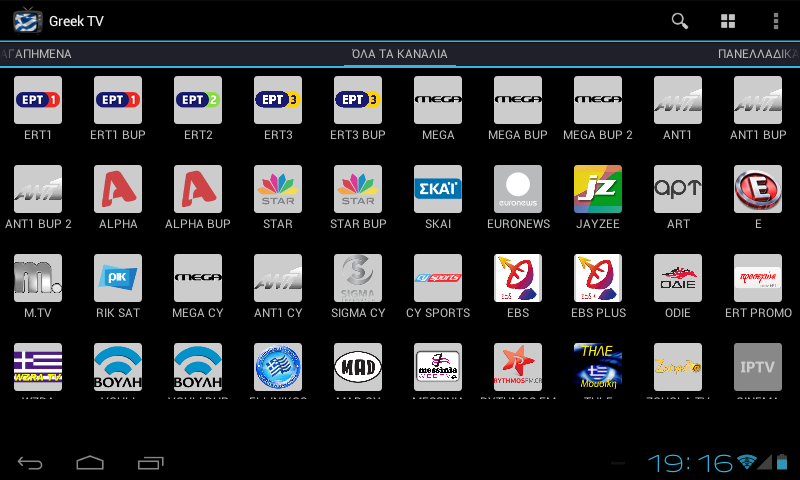Πήρατε έναν νέο Mac, αλλά τι πρέπει να κάνετε με τον παλιό; Εάν εξακολουθεί να λειτουργεί, θα μπορούσατε να το δώσετε σε ένα αγαπημένο σας πρόσωπο ή ακόμα και να προσπαθήσετε να το πουλήσετε, αλλά δεν πρόκειται να θέλετε τις εφαρμογές και τα αρχεία σας εκεί. Ήρθε η ώρα για επαναφορά εργοστασιακών ρυθμίσεων.
Εξηγήσαμε πώς να επαναφέρετε τις εργοστασιακές ρυθμίσεις ενός υπολογιστή με Windows, αλλά η διαδικασία είναι προφανώς διαφορετική για τη σειρά υπολογιστών της Apple. Είναι επίσης λίγο διαφορετικό ανάλογα με το πόσο χρονών είναι το Mac σας. Ακολουθεί ένας γρήγορος οδηγός για πλήρη επαναφορά.
Λάβετε υπόψη ότι ακολουθώντας αυτές τις οδηγίες θα διαγραφούν όλα τα αρχεία και οι εφαρμογές στον παλιό σας Mac, επομένως κάντε το μόνο αφού είστε χαρούμενοι που έχετε όλα τα αρχεία που θέλετε.
Πώς να επαναφέρετε εργοστασιακά τους περισσότερους σύγχρονους Mac
Οι πρόσφατες εκδόσεις του macOS έχουν ένα Διαγραφή όλου του περιεχομένου και των ρυθμίσεων κουμπί στις Ρυθμίσεις συστήματος. Εάν το Mac που προσπαθείτε να επαναφέρετε τροφοδοτείται από πυρίτιο της Apple, μπορείτε να χρησιμοποιήσετε αυτό το εργαλείο. Το ίδιο ισχύει για οποιαδήποτε Intel Mac με τσιπ ασφαλείας Apple T2που είναι βασικά κάθε Mac που κατασκευάστηκε μετά το 2018.
Για να ξεκινήσετε, ανοίξτε τις Ρυθμίσεις συστήματος, τις οποίες μπορείτε να βρείτε κάνοντας κλικ στο λογότυπο της Apple στην επάνω δεξιά γωνία και κάνοντας κλικ Ρυθμίσεις συστήματος. Στην αριστερή πλαϊνή γραμμή κάντε κλικ Γενικός. Κάντε κύλιση προς τα κάτω προς τα κάτω και κάντε κλικ Μεταφορά ή Επαναφορά.
Αυτό θα πρέπει να ξεκινήσει το Βοηθός διαγραφής. Σημειώστε ότι, σε ορισμένες περιπτώσεις, θα σας πουν ότι πρέπει να ενεργοποιήσετε την ασφαλή εκκίνηση για να εκτελέσετε τον βοηθό—Συνιστώ να μεταβείτε στην επόμενη ενότητα και να ακολουθήσετε αυτές τις οδηγίες, εάν συμβεί αυτό.
Ωστόσο, εάν εκκινηθεί ο βοηθός, το μόνο που χρειάζεται να κάνετε είναι να ακολουθήσετε τις οδηγίες που εμφανίζονται στην οθόνη. Θα δείτε μια λίστα με αυτά που θα διαγραφούν—όλα, βασικά— και θα ερωτηθούν εάν θέλετε πραγματικά να συνεχίσετε. Θα σας ζητηθεί ο λογαριασμός χρήστη και πιθανώς ο λογαριασμός σας Apple. Θα σας υπενθυμιστεί επίσης να δημιουργήσετε αντίγραφα ασφαλείας των αρχείων σας, κάτι που ελπίζω να έχετε ήδη κάνει. Τελικά το Mac σας θα επανεκκινήσει και θα σας δείξει μια γραμμή προόδου. Όταν ολοκληρωθεί η διαδικασία, θα δείτε την ίδια διαδικασία εγκατάστασης που καλωσορίζει τους νέους κατόχους Mac. Απενεργοποιήστε το Mac σας κρατώντας πατημένο το κουμπί λειτουργίας — είναι πλέον έτοιμο για όποιον σκοπεύετε να το δώσετε ή να το πουλήσετε.
Πώς να επαναφέρετε τις εργοστασιακές ρυθμίσεις ενός παλαιότερου Intel Mac
Εάν το Mac σας δεν προσφέρει το κουμπί «Διαγραφή όλου του περιεχομένου και των ρυθμίσεων», μην ανησυχείτε, μπορείτε ακόμα να σκουπίσετε τη συσκευή. Απλώς θα είναι λίγο πιο δύσκολο.
Πρώτα, και επαναλαμβάνομαι εδώ, βεβαιωθείτε ότι έχετε μεταφέρει όλα τα αρχεία που χρειάζεστε στον νέο σας υπολογιστή ή έχετε δημιουργήσει αντίγραφα ασφαλείας με άλλο τρόπο. Στη συνέχεια, κλείστε τον υπολογιστή σας. Ενεργοποιήστε τον υπολογιστή ενώ κρατάτε Command+R; Αυτό θα εκκινήσει το Mac σε λειτουργία αποκατάστασης. Θα δείτε μια λίστα με βοηθητικά προγράμματα που μπορείτε να χρησιμοποιήσετε.
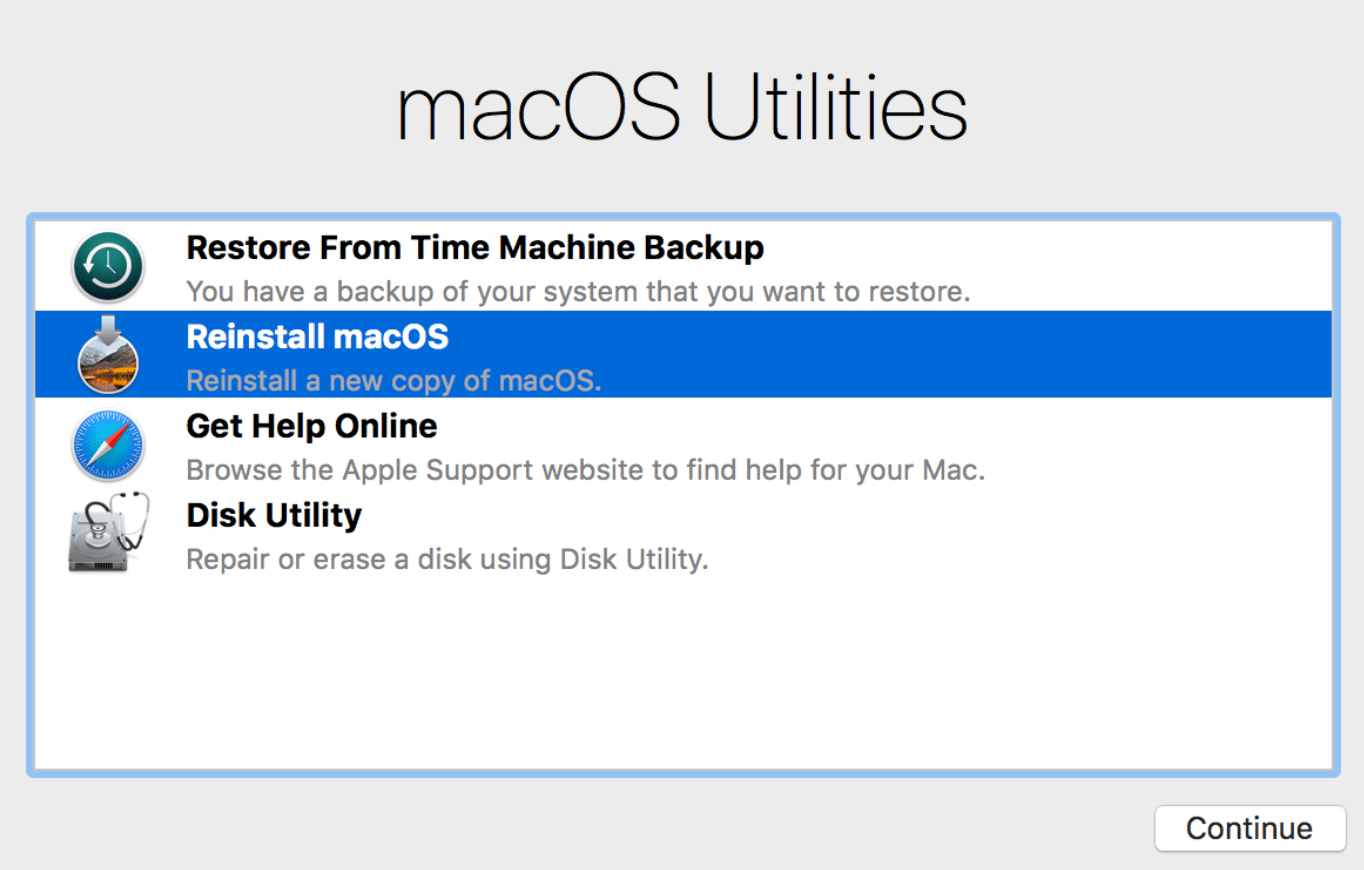
Για να ξεκινήσετε, πρέπει να διαγράψουμε όλα τα παλιά σας αρχεία, κάτι που μπορούμε να κάνουμε Βοηθητικό πρόγραμμα δίσκου. Κάντε κλικ σε αυτό και μετά κάντε κλικ Συνεχίζωκαι θα ανοίξει το Disk Utility. Φαίνεται το ίδιο με το macOS, αν το έχετε χρησιμοποιήσει. Κάντε κλικ στον σκληρό δίσκο του Mac σας—θα πρέπει να ονομάζεται “Macintosh HD”, εκτός εάν επιλέξετε διαφορετικό όνομα. Στη συνέχεια, κάντε κλικ στο Εξάλειψη κουμπί στη γραμμή εργαλείων. Μπορείτε να διαμορφώσετε τη μονάδα δίσκου όπως θέλετε, αλλά στις περισσότερες περιπτώσεις το “APFS” θα πρέπει να λειτουργεί καλά. Περιμένετε να ολοκληρωθεί η διαδικασία—θα περάσουν μερικά λεπτά. Κλείστε το Disk Utility όταν ολοκληρωθούν όλα.
Θα πρέπει τώρα να δείτε το ίδιο παράθυρο macOS Utilities που είδατε νωρίτερα. Επιλέξτε την επιλογή να Επανεγκαταστήστε το macOS και κάντε κλικ Συνεχίζω. Επιλέξτε τη μονάδα δίσκου που μόλις μορφοποιήσατε ως τοποθεσία εγκατάστασης και ακολουθήστε τις οδηγίες στην οθόνη.
Ο υπολογιστής σας πιθανότατα θα επανεκκινήσει μερικές φορές. Όταν ολοκληρωθεί η διαδικασία, θα δείτε την ίδια διαδικασία εγκατάστασης που καλωσορίζει τους νέους κατόχους Mac. Απενεργοποιήστε το Mac σας κρατώντας πατημένο το κουμπί λειτουργίας — είναι πλέον έτοιμο για τον νέο του ιδιοκτήτη.
VIA: Πηγή Άρθρου
Greek Live Channels Όλα τα Ελληνικά κανάλια: Βρίσκεστε μακριά από το σπίτι ή δεν έχετε πρόσβαση σε τηλεόραση; Το IPTV σας επιτρέπει να παρακολουθείτε όλα τα Ελληνικά κανάλια και άλλο περιεχόμενο από οποιαδήποτε συσκευή συνδεδεμένη στο διαδίκτυο. Αν θες πρόσβαση σε όλα τα Ελληνικά κανάλια Πατήστε Εδώ
Ακολουθήστε το TechFreak.GR στο Google News για να μάθετε πρώτοι όλες τις ειδήσεις τεχνολογίας.