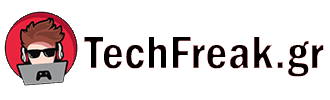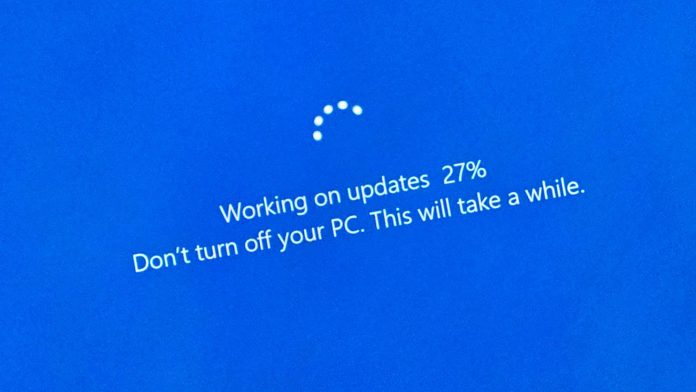Με όλα όσα μπορείτε να κάνετε στα σημερινά gadget, η εγκατάσταση ενημερώσεων λογισμικού σίγουρα δεν είναι ο πιο διασκεδαστικός τρόπος για να περάσετε τον χρόνο σας στην οθόνη. Αλλά αυτές οι ενημερώσεις είναι ζωτικής σημασίας εάν θέλετε οι συσκευές σας να παραμένουν σταθερές και ασφαλείς.
Πρώτον, αυτές οι ενημερώσεις εφαρμόζουν βασικές ενημερώσεις κώδικα ασφαλείας και διορθώσεις σφαλμάτων—αν δεν τις εφαρμόσετε, κινδυνεύετε να αφήσετε τις συσκευές σας ανοιχτές στις πιο πρόσφατες επιθέσεις κακόβουλου λογισμικού και απόπειρες ηλεκτρονικού ψαρέματος. Δεύτερον, αυτές οι ενημερώσεις σάς δίνουν πρόσβαση στις πιο πρόσφατες δυνατότητες. Και τρίτον, βελτιώνουν τη συμβατότητα με άλλο υλικό και λογισμικό.
Παρακολουθήστε αυτές τις ενημερώσεις τακτικά και δεν θα σας αφιερώσουν πολύ χρόνο στην ημέρα—και θα χαρείτε που τις έχετε στη θέση τους. Τα καλά νέα είναι ότι τα σύγχρονα λειτουργικά συστήματα είναι προληπτικά στην προώθηση ενημερώσεων στους χρήστες τους και τις περισσότερες φορές θα πρέπει απλώς να αποδεχτείτε τις εγκαταστάσεις ενημέρωσης όταν είναι βολικό.
Τούτου λεχθέντος, θα συνιστούσαμε επίσης να ελέγχετε περιστασιακά για ενημερώσεις με μη αυτόματο τρόπο, σε περίπτωση που χάσατε κάτι, και για να βεβαιωθείτε ότι οι αυτόματες ενημερώσεις λειτουργούν.
Windows
Για να ελέγξετε για τυχόν εκκρεμείς ενημερώσεις των Windows, ανοίξτε τις Ρυθμίσεις από το μενού Έναρξη και, στη συνέχεια, μεταβείτε στο Ενημερώσεις των Windows και κάντε κλικ Ελέγξτε για ενημερώσεις. Εάν υπάρχουν διαθέσιμες ενημερώσεις για το λειτουργικό σύστημα, μπορείτε να επιλέξετε Δείτε τι περιέχει αυτή η ενημέρωση για λεπτομέρειες σχετικά με αυτό και κάντε κλικ Λήψη και εγκατάσταση για να το εγκαταστήσετε στο σύστημά σας.
Οι ενημερώσεις θα πραγματοποιούνται λήψη στο παρασκήνιο από προεπιλογή και θα σας ζητείται κάθε φορά που απαιτείται επανεκκίνηση (κάτι που θα συμβαίνει με κάθε σημαντική ενημέρωση). Αν επιλέξετε Προηγμένες επιλογέςθα δείτε ότι έχετε αρκετό έλεγχο σχετικά με τον τρόπο λειτουργίας της διαδικασίας ενημέρωσης—συμπεριλαμβανομένων των ωρών κατά τις οποίες θα εφαρμόζονται οι ενημερώσεις και σε ποιο βαθμό τα Windows θα πρέπει να δίνουν προτεραιότητα στις ενημερώσεις σε σχέση με οτιδήποτε άλλο κάνετε στον υπολογιστή σας.
Οι ενημερώσεις εφαρμογών για προγράμματα που έχετε κατεβάσει από το Microsoft Store θα πρέπει επίσης να χειρίζονται αυτόματα τα Windows, έτσι ώστε οι νέες εκδόσεις προγραμμάτων να λαμβάνονται στο παρασκήνιο και να ενημερώνονται ενώ δεν τις χρησιμοποιείτε. Για να εκτελέσετε έναν μη αυτόματο έλεγχο, κάντε κλικ στο Ενημερώσεις κουμπί στα αριστερά της διεπαφής του Microsoft Store.
Για οτιδήποτε δεν έχει εγκατασταθεί μέσω του Microsoft Store, θα πρέπει να ελέγξετε τις ρυθμίσεις μέσα σε κάθε μεμονωμένο πρόγραμμα—αν και οι περισσότερες εφαρμογές έχουν ρυθμιστεί να διαχειρίζονται τις ενημερώσεις αυτόματα από μόνες τους. Για να σας δώσω ένα παράδειγμα, στο Google Chrome μπορείτε να κάνετε κλικ στις τρεις τελείες (πάνω δεξιά) στη συνέχεια Βοήθεια > Σχετικά με το Google Chrome για να ελέγξετε για ενημερώσεις.
macOS
Μπορείτε να ελέγξετε για εκκρεμείς ενημερώσεις macOS ανοίγοντας το Μήλο μενού και μετά επιλέξτε Ρυθμίσεις συστήματος: Κάντε κλικ Γενικός και Ενημέρωση λογισμικού για να δείτε αν εκκρεμούν λήψεις. Εάν είναι, θα μπορείτε να ξεκινήσετε τη διαδικασία εγκατάστασης. Εάν μια ενημέρωση είναι διαθέσιμη, ενδέχεται να λάβετε μια ειδοποίηση σχετικά με αυτήν προτού εκτελέσετε έναν έλεγχο.
Για να βεβαιωθείτε ότι η διαδικασία ενημέρωσης εκτελείται όσο το δυνατόν πιο ομαλά, κάντε κλικ στο κουμπί “μικρές πληροφορίες” (“i”) δίπλα στις Αυτόματες ενημερώσεις. Είναι καλή ιδέα να διατηρήσετε ενεργοποιημένες και τις τέσσερις δυνατότητες στο επόμενο παράθυρο διαλόγου: Λήψη νέων ενημερώσεων όταν είναι διαθέσιμες, Εγκαταστήστε ενημερώσεις macOS, Εγκαταστήστε ενημερώσεις εφαρμογών από το App Storeκαι Εγκαταστήστε τις αποκρίσεις ασφαλείας και τα αρχεία συστήματος.
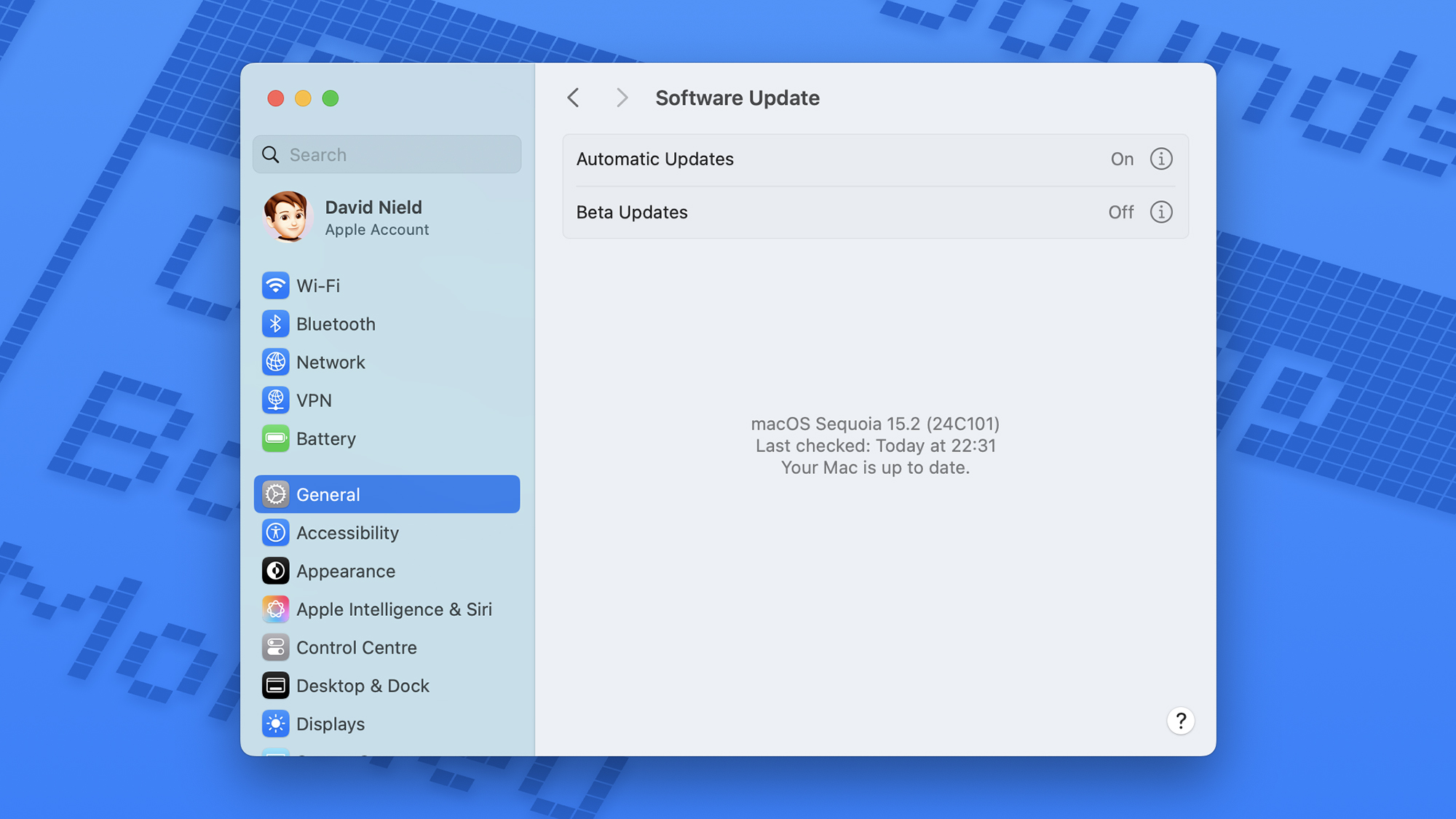
Ακόμη και με ενεργοποιημένες τις λειτουργίες αυτόματης ενημέρωσης, το macOS δεν πρόκειται να διακόψει ξαφνικά την παρακολούθηση της ταινίας ή τη σύνταξη δοκιμίου με μια ξαφνική ενημέρωση—θα δείτε μια ειδοποίηση όταν μια ενημέρωση είναι διαθέσιμη, μαζί με επιλογές για το πότε θα την εγκαταστήσετε. Θα απαιτείται επανεκκίνηση κάθε φορά που εφαρμόζεται μια ενημέρωση macOS.
Οι μεμονωμένες εφαρμογές από το Mac App Store καλύπτονται από το Εγκαταστήστε ενημερώσεις εφαρμογών από το App Store διακόπτης εναλλαγής που αναφέρεται παραπάνω—μπορείτε επίσης να ελέγξετε χειροκίνητα στο App Store κάνοντας κλικ Ενημερώσεις στα αριστερά. Για άλλο λογισμικό, ελέγξτε μέσα στα ίδια τα προγράμματα: Με το Spotify για macOS, για παράδειγμα, ανοίξτε το Spotify μενού και επιλέξτε Σχετικά με το Spotify για να αναζητήσετε ενημερώσεις.
Android
Καθώς κάθε κατασκευαστής τηλεφώνου και tablet αναπτύσσει τη δική του γεύση Android, οι οδηγίες για ενημερώσεις λογισμικού μπορεί να διαφέρουν μεταξύ των συσκευών, αλλά η κύρια οθόνη Ρυθμίσεις είναι το μέρος για να ξεκινήσετε. Σε συσκευές Pixel, από τις Ρυθμίσεις μπορείτε να επιλέξετε Σύστημα τότε Ενημερώσεις λογισμικού για να δείτε εάν υπάρχουν εκκρεμείς ενημερώσεις για εγκατάσταση.
Από την επόμενη οθόνη μπορείτε να επιλέξετε ένα από τα δύο Ενημέρωση συστήματος (για να αναζητήσετε ενημερώσεις Android) ή Ενημερώσεις εφαρμογών (για να αναζητήσετε ενημερώσεις σε μεμονωμένες εφαρμογές Android). Και στις δύο περιπτώσεις, εάν υπάρχουν διαθέσιμες ενημερώσεις, θα μπορείτε να τις εγκαταστήσετε—με τις εφαρμογές, μπορείτε να πατήσετε Δείτε λεπτομέρειες για να εφαρμόσετε τις ενημερώσεις μεμονωμένα ή ταυτόχρονα.
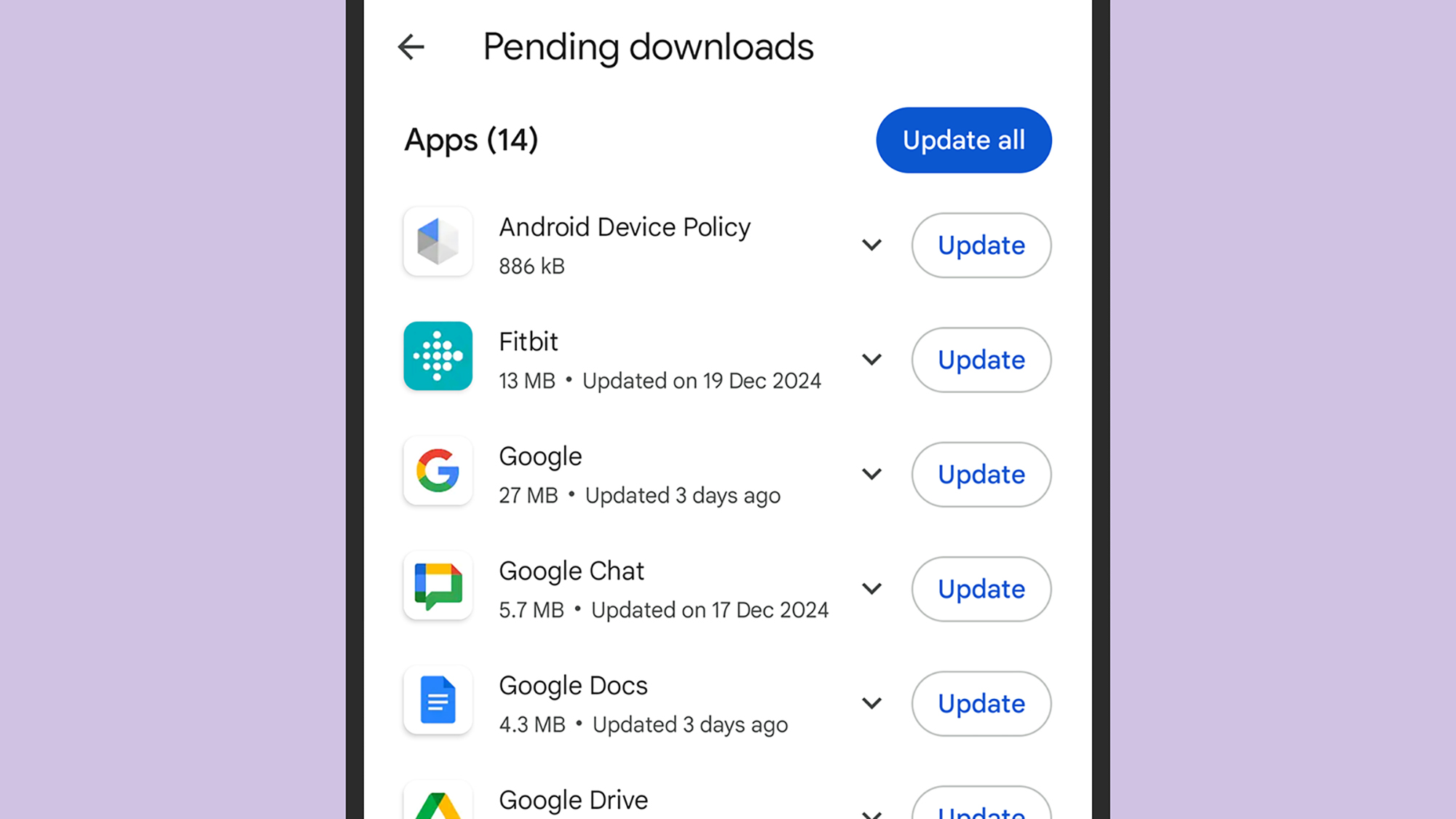
Τόσο οι ενημερώσεις Android όσο και οι ενημερώσεις εφαρμογών θα πρέπει να αντιμετωπίζονται αυτόματα στο παρασκήνιο από προεπιλογή. Στην περίπτωση εφαρμογών, αυτές οι ενημερώσεις θα εγκατασταθούν όταν οι εφαρμογές δεν χρησιμοποιούνται. Για το Android συνολικά, θα σας ζητηθεί να επανεκκινήσετε το τηλέφωνο ή το tablet σας όπως και όταν χρειάζεται. Μπορείτε επίσης να διαχειριστείτε εφαρμογές σε οποιοδήποτε τηλέφωνο Android ανοίγοντας την εφαρμογή Play Store, πατώντας το avatar του λογαριασμού σας Google (πάνω δεξιά) και μετά επιλέγοντας Διαχείριση εφαρμογών και συσκευής.
Εάν έχετε τηλέφωνο ή tablet Samsung, από τις Ρυθμίσεις πρέπει να επιλέξετε Ενημέρωση λογισμικού από το μενού Ρυθμίσεις—αν υπάρχει διαθέσιμη ενημέρωση, μπορείτε να πατήσετε Λήψη και εγκατάσταση για να το εφαρμόσετε στη συσκευή σας, μέσω επανεκκίνησης. Αν το Αυτόματη λήψη μέσω Wi-Fi Η επιλογή είναι ενεργοποιημένη, οι απαραίτητες λήψεις θα πρέπει να γίνονται στο παρασκήνιο, αν και θα σας ζητηθεί να επιβεβαιώσετε την πραγματική εγκατάσταση.
iOS και iPadOS
Όταν πρόκειται για τα iPhone και τα iPad σας, μπορείτε να διαχειριστείτε τις ενημερώσεις μέσω του μενού Ρυθμίσεις: Πατήστε Γενικός τότε Ενημέρωση λογισμικού για να δείτε αν υπάρχει κάτι διαθέσιμο για εσάς—αν είναι διαθέσιμο, θα μπορείτε να διαβάσετε για τις νέες δυνατότητες της ενημέρωσης και να ξεκινήσετε τη διαδικασία λήψης της στη συσκευή σας και εγκατάστασης της (η οποία θα απαιτήσει επανεκκίνηση).
Σε αυτήν την οθόνη μπορείτε να πατήσετε Αυτόματες ενημερώσεις για να χειριστείτε το μεγαλύτερο μέρος της διαδικασίας ενημέρωσης για εσάς. Θα συνιστούσαμε να ενεργοποιήσετε όλες τις λειτουργίες που βλέπετε σε αυτήν την οθόνη, για να λαμβάνετε αυτόματα ενημερώσεις λειτουργικού συστήματος και μικρότερες ενημερώσεις κώδικα ασφαλείας στο παρασκήνιο ενώ είστε απασχολημένοι σε άλλες εφαρμογές (ή δεν χρησιμοποιείτε τη συσκευή).
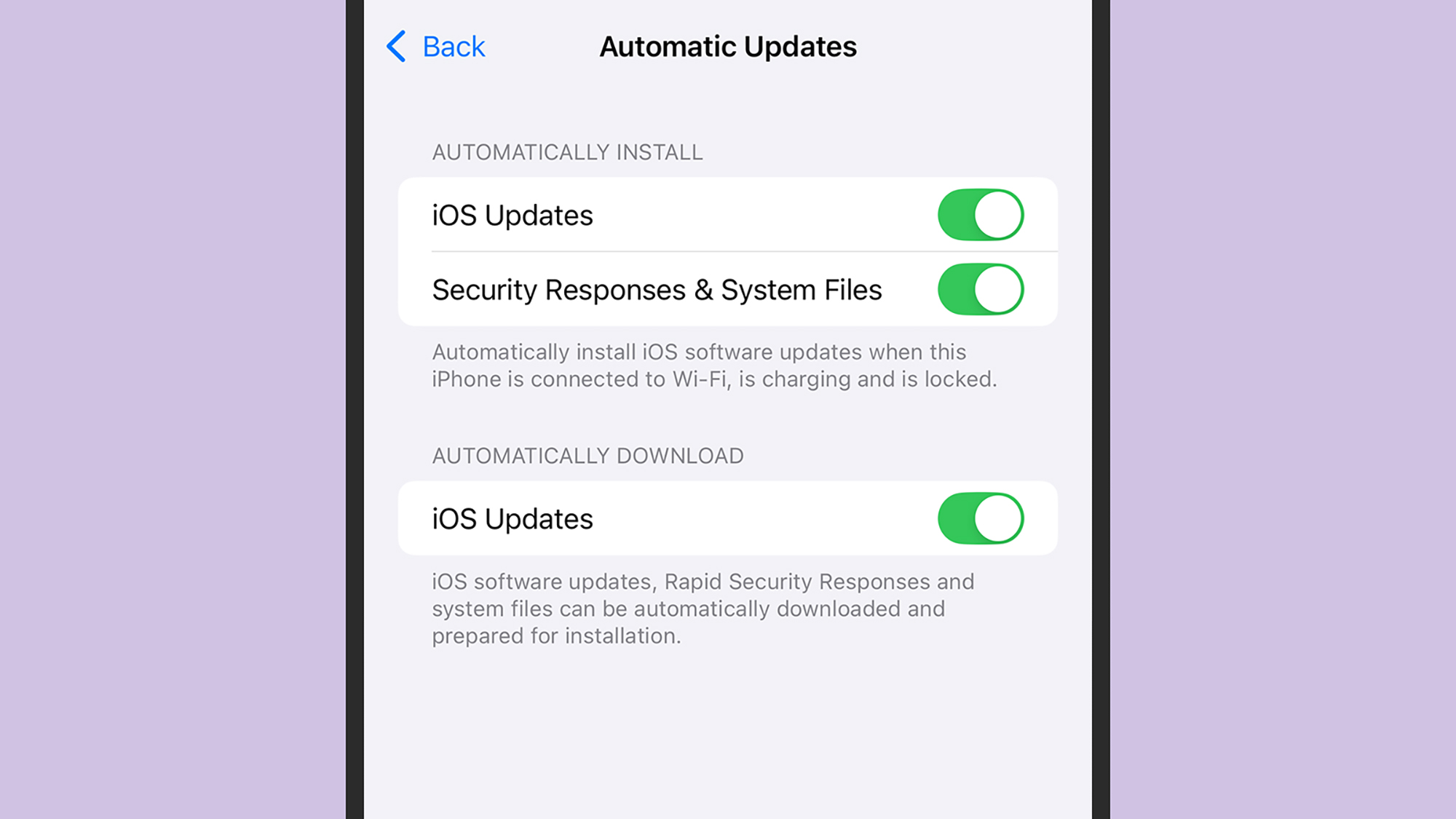
Επιλέξτε την επιλογή αυτόματης εγκατάστασης και οι ενημερώσεις θα εφαρμοστούν για εσάς, χωρίς πρόσθετα μηνύματα, όταν το iPhone ή το iPad σας είναι κλειδωμένο, φορτίζεται και συνδέεται σε Wi-Fi (άρα φορές που δεν θα το χρησιμοποιείτε πραγματικά. Μπορείτε ακόμα επιλέξτε επίσης να εγκαταστήσετε μη αυτόματα ενημερώσεις όποτε θέλετε.
Όσον αφορά τις εφαρμογές, αυτές οι ενημερώσεις θα πρέπει επίσης να γίνονται αυτόματα για εσάς, χωρίς να χρειάζεται να κάνετε κάτι συγκεκριμένο. Εάν ανοίξετε το App Store, πατήστε την εικόνα του avatar της Apple (πάνω δεξιά) και, στη συνέχεια, κάντε κύλιση προς τα κάτω, μπορείτε να δείτε τυχόν εκκρεμείς ενημερώσεις που δεν έχουν εφαρμοστεί ακόμα — και να τις εγκαταστήσετε με μη αυτόματο τρόπο, εάν χρειάζεται.
VIA: Πηγή Άρθρου
Greek Live Channels Όλα τα Ελληνικά κανάλια: Βρίσκεστε μακριά από το σπίτι ή δεν έχετε πρόσβαση σε τηλεόραση; Το IPTV σας επιτρέπει να παρακολουθείτε όλα τα Ελληνικά κανάλια και άλλο περιεχόμενο από οποιαδήποτε συσκευή συνδεδεμένη στο διαδίκτυο. Αν θες πρόσβαση σε όλα τα Ελληνικά κανάλια Πατήστε Εδώ
Ακολουθήστε το TechFreak.GR στο Google News για να μάθετε πρώτοι όλες τις ειδήσεις τεχνολογίας.