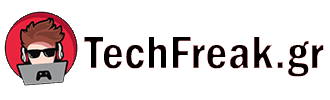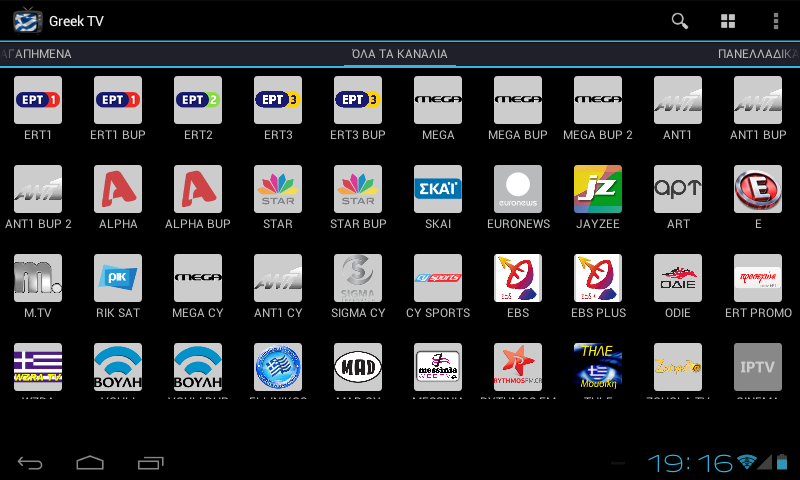Υπάρχουν πολλοί λόγοι για τους οποίους μπορεί να θέλετε να εξαγάγετε κείμενο από εικόνες. Ίσως έχετε τραβήξει φωτογραφίες από λογαριασμούς εστιατορίων και θέλετε να καταγράψετε τι έχετε φάει. ή ίσως έχετε ένα σωρό στιγμιότυπα οθόνης από τα οποία πρέπει να αφαιρέσετε τα ονόματα προϊόντων. ή θα μπορούσατε να έχετε σαρώσει σε ορισμένα σημαντικά έγγραφα που χρειάζονται ταξινόμηση.
Όποιος κι αν είναι ο λόγος, τα Windows διαθέτουν ενσωματωμένα εργαλεία για την επιλογή κειμένου από αρχεία εικόνας (τεχνικά γνωστά ως OCR ή Optical Character Recognition)—στην πραγματικότητα, υπάρχουν πολλοί διαφορετικοί τρόποι, ώστε να μπορείτε να επιλέξετε αυτόν που σας ταιριάζει καλύτερα. Δείτε πώς μπορείτε να ξεκινήσετε, υποθέτοντας ότι έχετε ήδη αποθηκεύσει τις εικόνες σας κάπου.
Το Snipping Tool είναι ο ευκολότερος τρόπος εξαγωγής κειμένου από εικόνες στα Windows. Μπορείτε να εκκινήσετε το βοηθητικό πρόγραμμα από το μενού Έναρξη, είτε αναζητώντας το είτε βρίσκοντάς το στην πλήρη λίστα εφαρμογών. Μόλις ανοίξετε το πρόγραμμα, κάντε κλικ στις τρεις τελείες (πάνω δεξιά), επιλέξτε Άνοιγμα αρχείουκαι επιλέξτε την εικόνα με την οποία θέλετε να εργαστείτε.
Με την εικόνα στην οθόνη, κάντε κλικ στο Ενέργειες κειμένου κουμπί στη γραμμή εργαλείων—μοιάζει με μια σειρά γραμμών με ένα πλαίσιο γύρω της. Μετά από μερικές στιγμές σκέψης, θα δείτε το Snipping Tool να επισημαίνει όλο το κείμενο στην εικόνα, ενώ η υπόλοιπη εικόνα θα εξαφανιστεί.
Έχετε μερικές επιλογές εδώ: Μπορείτε να κάνετε κλικ και να σύρετε σε οποιοδήποτε από το επισημασμένο κείμενο για να το επιλέξετε και, στη συνέχεια, να το αντιγράψετε στο πρόχειρο (και από εκεί σε άλλη εφαρμογή): Έτσι θα μπορούσατε, για παράδειγμα, να σύρετε το τοποθετήστε τον κέρσορα σε μια διεύθυνση σε μια εικόνα και, στη συνέχεια, πατήστε Ctrl+C για να το στείλετε στο πληκτρολόγιο και Ctrl+V για να το επικολλήσετε σε άλλο πρόγραμμα των Windows.
Η άλλη επιλογή σας είναι να κάνετε κλικ στο κουμπί Αντιγραφή όλου του κειμένου στη γραμμή εργαλείων στο επάνω μέρος—αυτό στέλνει όλο το κείμενο της εικόνας στο πρόχειρο, ώστε να μην χρειάζεται να ξοδεύετε χρόνο επιλέγοντάς το όλο με μη αυτόματο τρόπο. Χρησιμοποιήστε το βέλος δίπλα Γρήγορη διόρθωση στη γραμμή εργαλείων για να εξαιρέσετε διευθύνσεις email και αριθμούς τηλεφώνου από την επιλογή.
Όταν τελειώσετε με τους χειρισμούς κειμένου, μπορείτε να κάνετε κλικ στο Ενέργειες κειμένου πατήστε ξανά για να αφαιρέσετε την επισήμανση και να επιστρέψετε στην κανονική προβολή επεξεργασίας. Όλες αυτές οι ενέργειες είναι διαθέσιμες όταν τραβάτε ένα στιγμιότυπο οθόνης με το Snipping Tool—έτσι μπορείτε, για παράδειγμα, να τραβήξετε ένα στιγμιότυπο οθόνης μιας ιστοσελίδας και, στη συνέχεια, να εξαγάγετε όλο το κείμενο από αυτήν.
Άλλες επιλογές των Windows
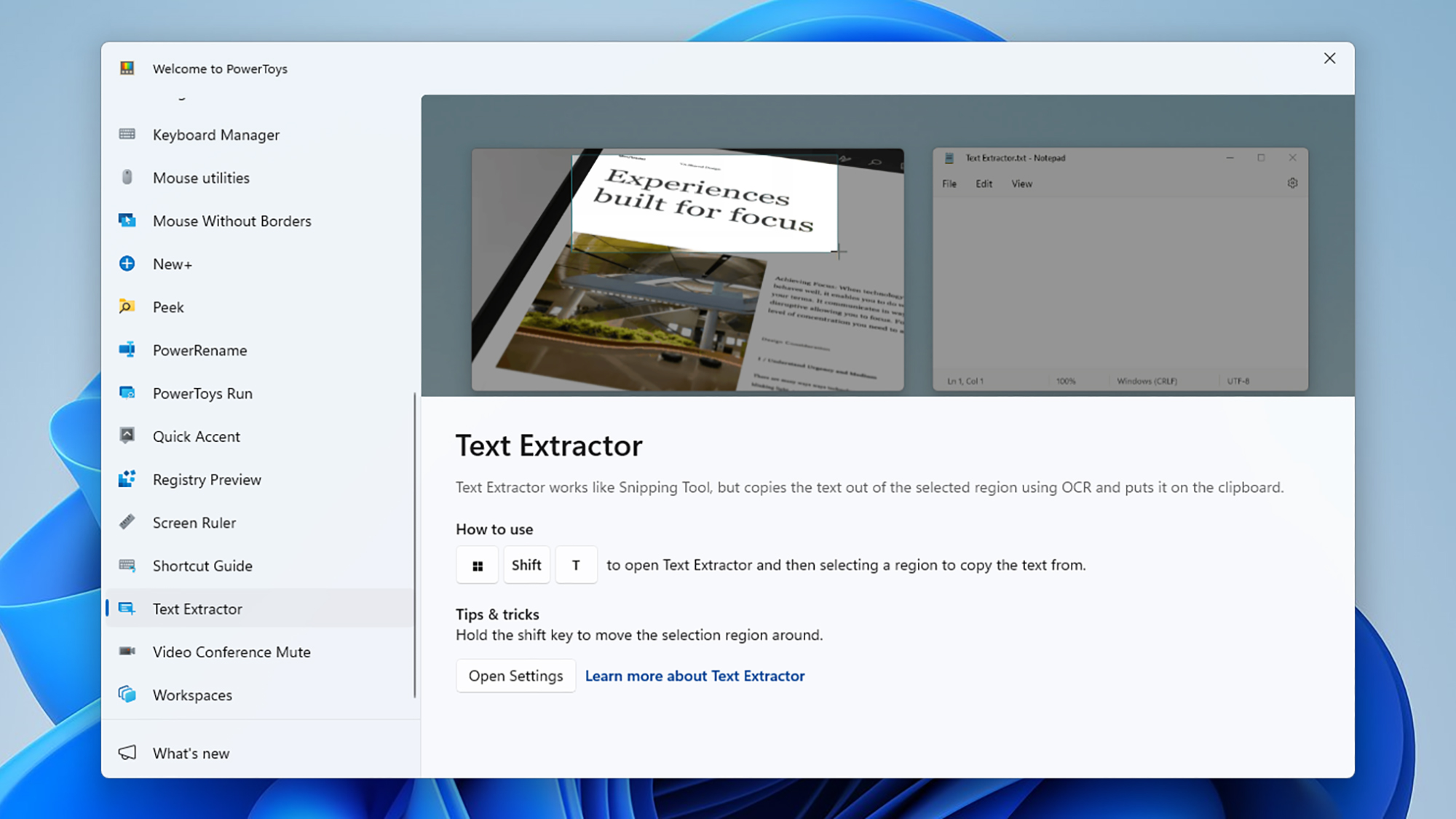
Το Snipping Tool μπορεί να καλύψει τις περισσότερες από τις ανάγκες σας OCR στα Windows, αλλά δεν είναι η μόνη διαθέσιμη επιλογή. Η Microsoft έχει βάλει ένα παρόμοιο σύνολο δυνατοτήτων εξαγωγής κειμένου σε δύο από τα άλλα προγράμματά της και, ενώ θα πρέπει να τις κατεβάσετε ξεχωριστά, δεν θα σας κοστίσουν τίποτα για τη χρήση τους.
Πρώτα εκεί πάνω OneNote, το οποίο μπορείτε να κατεβάσετε. Είναι ένα ολοκληρωμένο εργαλείο λήψης σημειώσεων και οργάνωσης, το οποίο μπορείτε να χρησιμοποιήσετε για να συνδυάσετε κείμενο, εικόνες, συνδέσμους ιστού και σχέδια σε ψηφιακές συλλογές που ονομάζονται σημειωματάρια. Για να τοποθετήσετε μια εικόνα σε ένα σημειωματάριο, κάντε κλικ Εισαγωγή > Εικόνες στη γραμμή εργαλείων ή επικολλήστε κάτι από το πρόχειρο.
Η εξαγωγή κειμένου από μια εικόνα είναι τόσο απλή όσο το δεξί κλικ πάνω της και μετά η επιλογή Αντιγραφή κειμένου από εικόνα. Όλο το κείμενο που εντοπίζεται στην εικόνα αποστέλλεται στο πρόχειρο και μπορείτε να το επικολλήσετε σε άλλη εφαρμογή με Ctrl+V (δεν μπορείτε να επιλέξετε συγκεκριμένα μέρη του κειμένου στην εικόνα, αλλά μπορείτε αφού το έχετε επικολλήσει κάπου αλλού).
Δεύτερον, έχετε το PowerToys, το οποίο είναι μια σουίτα βοηθητικών προγραμμάτων των Windows που η Microsoft κυκλοφορεί ξεχωριστά από το κύριο λειτουργικό σύστημα: Μπορείτε να κατεβάστε το πακέτο δωρεάν. Αφού εγκαταστήσετε και εκκινήσετε το πρόγραμμα PowerToys, υπάρχει μια λίστα με βοηθητικά προγράμματα στα αριστερά: Κάντε κλικ Εξαγωγή κειμένου για να δείτε τη συντόμευση πληκτρολογίου για το εργαλείο και οδηγίες για τον τρόπο χρήσης του.
Από προεπιλογή, το πλήκτρο συντόμευσης είναι Win+Shift+T. Πατήστε το με οποιοδήποτε είδος εικόνας στην οθόνη και μπορείτε να σύρετε προς τα έξω ένα παράθυρο επιλογής: Οτιδήποτε εντός αυτού του παραθύρου προσδιορίζει το PowerToys Text Extractor ως κείμενο θα μετατραπεί αμέσως και θα αντιγραφεί στο πληκτρολόγιο. Και πάλι, μπορείτε να πατήσετε Ctrl+V σε άλλη εφαρμογή για να επικολλήσετε το αντιγραμμένο κείμενο. Δεν είναι η πιο εξελιγμένη λύση, αλλά κάνει τη δουλειά.
VIA: Πηγή Άρθρου
Greek Live Channels Όλα τα Ελληνικά κανάλια: Βρίσκεστε μακριά από το σπίτι ή δεν έχετε πρόσβαση σε τηλεόραση; Το IPTV σας επιτρέπει να παρακολουθείτε όλα τα Ελληνικά κανάλια και άλλο περιεχόμενο από οποιαδήποτε συσκευή συνδεδεμένη στο διαδίκτυο. Αν θες πρόσβαση σε όλα τα Ελληνικά κανάλια Πατήστε Εδώ
Ακολουθήστε το TechFreak.GR στο Google News για να μάθετε πρώτοι όλες τις ειδήσεις τεχνολογίας.