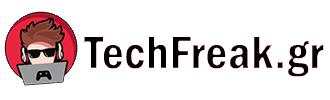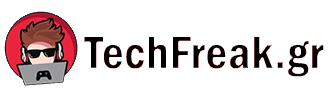Αυτό το άρθρο εξηγεί πώς να διαγράψετε και να επαναφέρετε τις εργοστασιακές ρυθμίσεις του Mac σας, εάν σκοπεύετε να το χαρίσετε, να το πουλήσετε ή να το ανταλλάξετε. και Ρυθμίσεις” διαθέσιμη στο macOS Monterey και νεότερες εκδόσεις. Εάν έχετε παλαιότερο Mac πριν από το 2017, είναι μια πιο περίπλοκη διαδικασία – ακολουθήστε αυτόν τον σύνδεσμο για να διαγράψετε και να επαναφέρετε τις εργοστασιακές ρυθμίσεις του υπολογιστή σας.
Παραδοσιακά, το σκούπισμα ενός Mac και η επαναφορά του στις εργοστασιακές ρυθμίσεις περιλάμβανε μη αυτόματη αποσύνδεση από μια σειρά υπηρεσιών, διαγραφή της εσωτερικής μονάδας δίσκου του Mac και, στη συνέχεια, επανεγκατάσταση του macOS. Αυτά τα βήματα εμπλέκονται αρκετά όταν σκεφτείτε πόσο εύκολο είναι να σκουπίσετε ένα iPhone ή iPad (Ρυθμίσεις -> Γενικά -> Μεταφορά ή επαναφορά iPhone -> Διαγραφή όλου του περιεχομένου και των ρυθμίσεων).
Ευτυχώς, η Apple περιλαμβάνει την ίδια επιλογή σε νεότερους Mac που εκτελούν macOS Monterey και νεότερες εκδόσεις. Το Erase All Content and Settings στο macOS προσφέρει έναν πολύ απλό και απλό τρόπο διαγραφής του Mac σας χωρίς να χρειάζεται να εγκαταστήσετε ξανά το λειτουργικό σύστημα. Χάρη στον τρόπο με τον οποίο κρυπτογραφείται η αποθήκευση σε Mac με πυρίτιο Apple ή το τσιπ T2, η επιλογή μπορεί να “σβήσει” άμεσα και με ασφάλεια όλες τις ημερομηνίες χρήστη καταστρέφοντας τα κλειδιά κρυπτογράφησης.
Αυτό όχι μόνο διαγράφει αποτελεσματικά όλα τα δεδομένα χρήστη και τις εγκατεστημένες από τον χρήστη εφαρμογές από το Mac σας χωρίς επανεγκατάσταση του macOS, αλλά επίσης αποσυνδέει τον Λογαριασμό σας Apple από μια σειρά υπηρεσιών, αφαιρεί τυχόν δακτυλικά αποτυπώματα Touch ID, αγορές και όλα τα στοιχεία του Apple Wallet και στροφές απενεργοποιήστε το Find My και το Activation Lock, καθιστώντας πολύ πιο εύκολη την επαναφορά του Mac σας σε σαν νέες εργοστασιακές ρυθμίσεις.
Τα παρακάτω βήματα σας δείχνουν πώς γίνεται. Είτε θέλετε απλώς να ξεκινήσετε από την αρχή με το Mac σας είτε σκοπεύετε να πουλήσετε ή να δωρίσετε τον υπολογιστή σας σε άλλο άτομο, αφού τον διαγράψετε χρησιμοποιώντας αυτήν την επιλογή, το Mac σας θα εμφανίσει το Setup Assistant και θα είναι έτοιμο να ρυθμιστεί σαν καινούργιο.
- Κάντε κλικ στο Σύμβολο μήλου (). στη γραμμή μενού και επιλέξτε Ρυθμίσεις συστήματος (Προτιμήσεις συστήματος… εάν δεν χρησιμοποιείτε macOS Ventura ή μεταγενέστερο).
- Εάν χρησιμοποιείτε macOS Ventura ή νεότερη έκδοση, επιλέξτε Γενικός στην πλαϊνή γραμμή και, στη συνέχεια, επιλέξτε Μεταφορά ή επαναφορά -> Διαγραφή όλου του περιεχομένου και των ρυθμίσεων…. Διαφορετικά, επιλέξτε Προτιμήσεις συστήματος -> Διαγραφή όλου του περιεχομένου και των ρυθμίσεων από τη γραμμή μενού.


- Εισαγάγετε τον κωδικό πρόσβασης διαχειριστή στη γραμμή διαλόγου Διαγραφή Βοηθού και κάντε κλικ ΕΝΤΑΞΕΙ.
- Εάν δεν έχετε ήδη δημιουργήσει αντίγραφα ασφαλείας των σημαντικών δεδομένων σας, λάβετε υπόψη τις συμβουλές του Time Machine στην οθόνη. Διαφορετικά, κάντε κλικ Συνεχίζω.


- Σημειώστε όλες τις ρυθμίσεις, τα δεδομένα, τα μέσα και άλλα στοιχεία που θα καταργηθούν. Κλικ Συνεχίζω αν είσαι σίγουρος.


- Εισαγάγετε τον κωδικό πρόσβασης για τον λογαριασμό σας Apple για να αποσυνδεθείτε, κάντε κλικ Συνεχίζωκαι μετά κάντε κλικ Διαγραφή όλου του περιεχομένου και των ρυθμίσεων στην προτροπή για επιβεβαίωση.


Αφού ακολουθήσετε αυτά τα βήματα, αφήστε τη διαδικασία διαγραφής να ολοκληρωθεί. Το Mac σας μπορεί να επανεκκινηθεί περισσότερες από μία φορές κατά τη διάρκεια της διαδικασίας. Μόλις τελειώσετε, θα δείτε το μήνυμα “γεια” στην οθόνη του Mac σας, που θα υποδεικνύει ότι ο Mac σας έχει αποκατασταθεί στις εργοστασιακές ρυθμίσεις και το Setup Assistant είναι έτοιμο να ξεκινήσει εκ νέου.