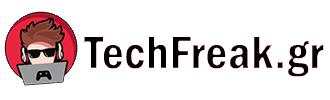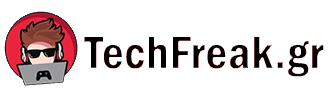Περιεχόμενα Άρθρου
Ενώ τα Windows συνοδεύονται από πολλές εφαρμογές εκτός συσκευασίας, η πραγματική διασκέδαση ξεκινά όταν ξεκινάτε την εγκατάσταση λογισμικού τρίτων κατασκευαστών. Σκεφτείτε τα πακέτα Spotify, Photoshop, Google Chrome, Apple Music, Steam ή οτιδήποτε άλλο ταιριάζει στις ανάγκες σας.
Η διαδικασία εγκατάστασης αυτού του λογισμικού συχνά περιλαμβάνει τη μετάβαση στη σχετική επίσημη σελίδα φιλοξενίας στον Ιστό και την εύρεση του συνδέσμου λήψης. Από τα Windows 8 (που κυκλοφόρησε το 2012), υπήρχε επίσης η επιλογή του Microsoft Store (προηγουμένως το Windows Store)—προσφέροντας παρόμοια εμπειρία στο κατάστημα εφαρμογών στο τηλέφωνό σας.
Υπάρχει και μια τρίτη επιλογή, αν και είναι λιγότερο γνωστή: η Διαχείριση πακέτων των Windows. Εκτελείται στο τερματικό των Windows, τη διεπαφή που βασίζεται σε κείμενο στο λειτουργικό σύστημα της Microsoft, και ενώ αυτό το καθιστά λιγότερο φιλικό προς το χρήστη –τουλάχιστον στην αρχή– είναι γρήγορο και ελαφρύ και εξαιρετικό για εγκατάσταση όλων των ειδών προγραμμάτων.
Ξεκινώντας με τη Διαχείριση πακέτων των Windows
Ανοίξτε τη γραμμή εντολών των Windows εκκινώντας το μενού Έναρξη και αναζητώντας “powershell”. Κάντε δεξί κλικ στο κορυφαίο αποτέλεσμα και επιλέξτε Εκτέλεση ως διαχειριστής. Μόλις μπείτε στη διεπαφή τερματικού, πληκτρολογήστε “winget” και πατήστε Εισάγω για να δείτε μια περιγραφή του τι είναι το Windows Package Manager και τι μπορεί να κάνει (υπάρχουν επίσης πολλές χρήσιμες πληροφορίες για Ιστοσελίδα της Microsoft).
Με το Windows Package Manager, χρησιμοποιείτε πληκτρολογημένες εντολές αντί για κλικ στην οθόνη: Χρειάζεται λίγη εξοικείωση, αλλά μόλις γνωρίζετε όλες τις εντολές, είναι στην πραγματικότητα ένας πιο γρήγορος και αποτελεσματικός τρόπος διαχείρισης λογισμικού. Εκτός από την εγκατάσταση νέων προγραμμάτων, μπορείτε να ενημερώσετε και να απεγκαταστήσετε εφαρμογές.
Για να λάβετε βοήθεια με μια συγκεκριμένη εντολή, πληκτρολογήστε “winget
Μια εύκολη εντολή για να ξεκινήσετε είναι η “winget list:” Πληκτρολογήστε την εντολή, πατήστε Εισάγωκαι λαμβάνετε μια λίστα με όλα τα προγράμματα που είναι εγκατεστημένα αυτήν τη στιγμή στο σύστημα, μαζί με τους σχετικούς αριθμούς έκδοσης. Τα ονόματα των προγραμμάτων στα αριστερά είναι τα ονόματα που πρέπει να γνωρίζετε για την εγκατάσταση και την ενημέρωση εφαρμογών.
Μπορείτε επίσης να χρησιμοποιήσετε τη Διαχείριση πακέτων των Windows για να λάβετε περισσότερες πληροφορίες σχετικά με ένα πρόγραμμα στο σύστημά σας—πολύ βολικό εάν θέλετε να απεγκαταστήσετε το λογισμικό που δεν χρησιμοποιείτε πραγματικά ή υπάρχει κάτι που εκτελείται στα Windows και είναι ύποπτο. Για να το κάνετε αυτό, πληκτρολογήστε “winget show
Εγκατάσταση εφαρμογών με το Windows Package Manager
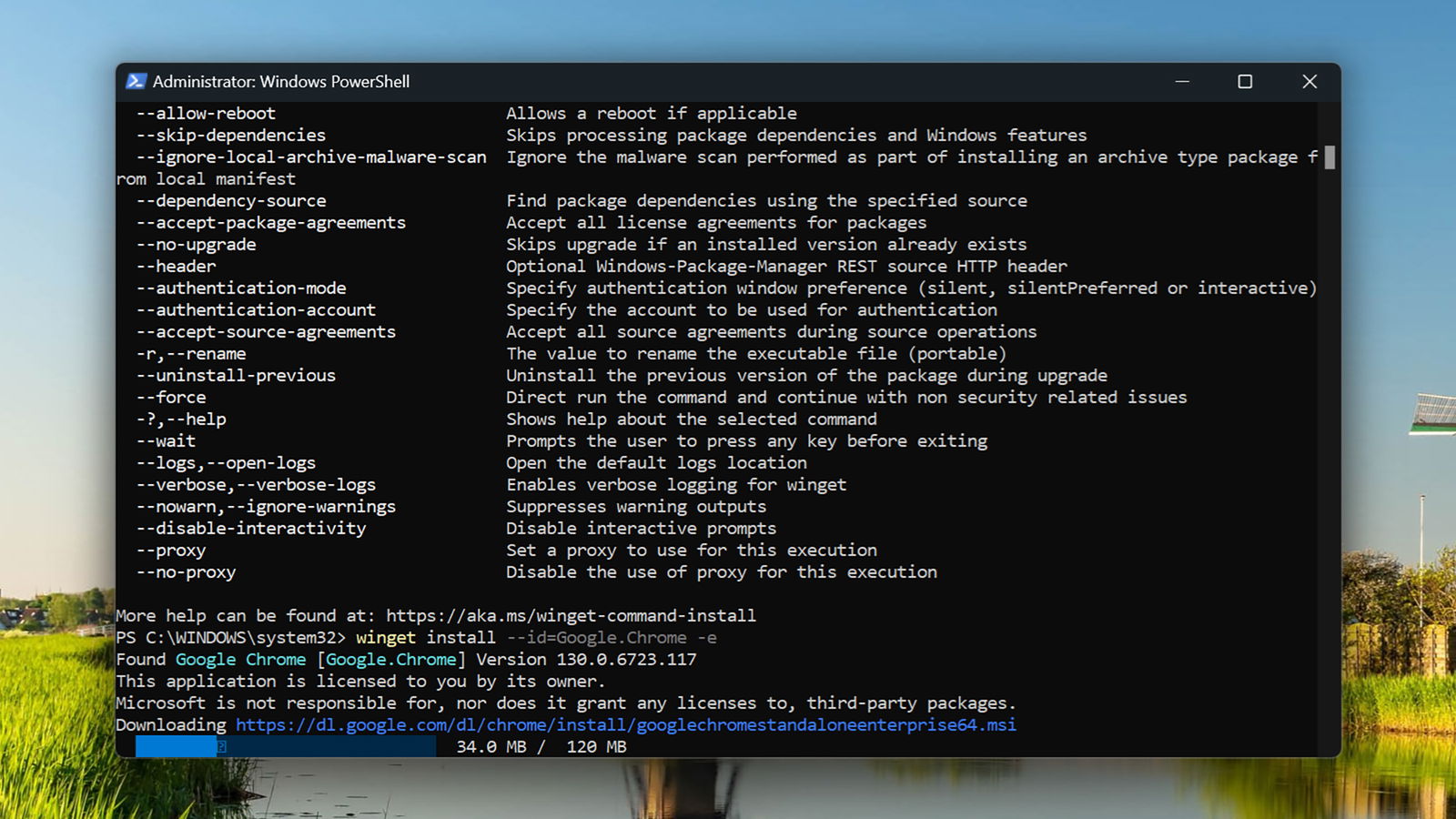
Όταν είστε έτοιμοι να ξεκινήσετε την εγκατάσταση εφαρμογών με το Windows Package Manager, πρέπει να γνωρίζετε τα ονόματα των προγραμμάτων: Δεν είναι τόσο εύκολο όσο η αναζήτηση προγραμμάτων στον Ιστό. Μπορείτε να χρησιμοποιήσετε το πολύ χρήσιμο Ιστοσελίδα Winstall για να βρείτε προγράμματα (συμπεριλαμβανομένων των δημοφιλών όπως το Spotify και το Chrome). ή μπορείτε να πληκτρολογήσετε «winget search
Είναι το αναγνωριστικό προγράμματος που αναζητάτε, το οποίο στη συνέχεια μπορεί να πληκτρολογηθεί στη γραμμή εντολών. Η εγκατάσταση του προγράμματος περιήγησης Google Chrome είναι κάτι που κάνουν πολλοί άνθρωποι σε έναν νέο υπολογιστή και για να το κάνετε αυτό θα πρέπει να πληκτρολογήσετε “winget install –id=Google.Chrome -e”και να πατήσετε Εισάγω (η σημαία “-e” αναζητά μια ακριβή αντιστοίχιση πακέτου).
Αυτό είναι πιο απλό από το να ανοίξετε τον Microsoft Edge, να πλοηγηθείτε στον ιστότοπο του Google Chrome, να κάνετε κλικ σε όλες τις επιλογές, να βρείτε τα πακέτα λήψης και να τα ρυθμίσετε στον υπολογιστή σας. Καθώς εξοικειώνεστε περισσότερο με τις εντολές και τα ονόματα εφαρμογών, αρχίζετε να εξοικονομείτε ακόμη περισσότερο χρόνο.
Μπορείτε επίσης να χρησιμοποιήσετε μία εντολή για να εγκαταστήσετε πολλά διαφορετικά προγράμματα ταυτόχρονα—πολύ πιο εύκολο από το να τα βρείτε και να τα κατεβάσετε ξεχωριστά. Απλώς προσθέστε περισσότερα αναγνωριστικά προγράμματος στην εντολή, χωρισμένα με κενά, και ο Διαχειριστής πακέτων των Windows θα τα αρπάξει όλα και θα τα εγκαταστήσει. Θα μπορούσατε ακόμη και να αποθηκεύσετε αυτήν την εντολή ως αρχείο κειμένου, έτοιμο να αναπτυχθεί όποτε χρειαστεί.
Υπάρχουν πολλά περισσότερα που μπορείτε να κάνετε με το Windows Package Manager. Για να ενημερώσετε όλα όσα είναι εγκατεστημένα, για παράδειγμα, πληκτρολογήστε “winget upgrade -h –all” και πατήστε Εισάγω (η σημαία “-h” σημαίνει ότι η ενημέρωση εκτελείται στο παρασκήνιο). Εάν θέλετε να αφαιρέσετε ένα κομμάτι λογισμικού από το σύστημά σας, στο μεταξύ, μπορείτε να πληκτρολογήσετε “winget uninstall” και το όνομα του αναγνωριστικού πακέτου και, στη συνέχεια, πατήστε Εισάγω για να επιβεβαιώσετε την επιλογή σας.
VIA: popsci.com