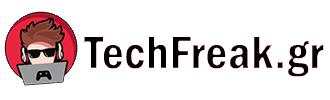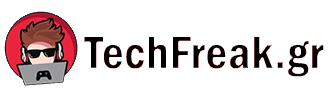Περιεχόμενα Άρθρου
[ad_1]
Στέλνετε έναν φάκελο γεμάτο φωτογραφίες στον φίλο σας που χρησιμοποιεί Windows. Δεν μπορούν να καταλάβουν πώς να τα ανοίξουν. Τι κάνεις;
Οι εν λόγω φωτογραφίες είναι πιθανώς φωτογραφίες HEIC, οι οποίες δεν είναι εύκολο να ανοίξουν στα Windows (και επίσης δύσκολο για πολλές εφαρμογές επιτραπέζιου υπολογιστή). Και ενώ θα μπορούσατε να ανοίξετε κάθε φωτογραφία στην Προεπισκόπηση ή στην εφαρμογή επεξεργασίας φωτογραφιών της επιλογής σας και να τις εξαγάγετε σε άλλη μορφή, υπάρχει πιο γρήγορος τρόπος στο Mac. Το πρόβλημα: είναι λίγο κρυμμένο. Δείτε πώς μπορείτε να μετατρέψετε οποιαδήποτε μεγάλη συλλογή φωτογραφιών με λίγα μόνο κλικ.
Μαζική μετατροπή φωτογραφιών στο macOS finder
Για να ξεκινήσετε, κατευθυνθείτε στο φάκελο με τις φωτογραφίες που θέλετε να μετατρέψετε στο Finder. Επιλέξτε όλες τις φωτογραφίες που θέλετε να μετατρέψετε—μπορείτε επίσης να χρησιμοποιήσετε τη συντόμευση πληκτρολογίου CMD-A για να επιλέξετε κάθε φωτογραφία σε έναν φάκελο, αν τις θέλετε όλες, ή μπορείτε να κρατήσετε πατημένο το πλήκτρο Shift και να επιλέξετε όλες τις φωτογραφίες που θέλετε να μετατρέψετε .
Αφού επιλέξετε τις φωτογραφίες που θέλετε να μετατρέψετε, κάντε δεξί κλικ. Στο μενού που εμφανίζεται, τοποθετήστε το δείκτη του ποντικιού πάνω από τις “Γρήγορες ενέργειες” και, στη συνέχεια, κάντε κλικ στο “Μετατροπή εικόνας”.
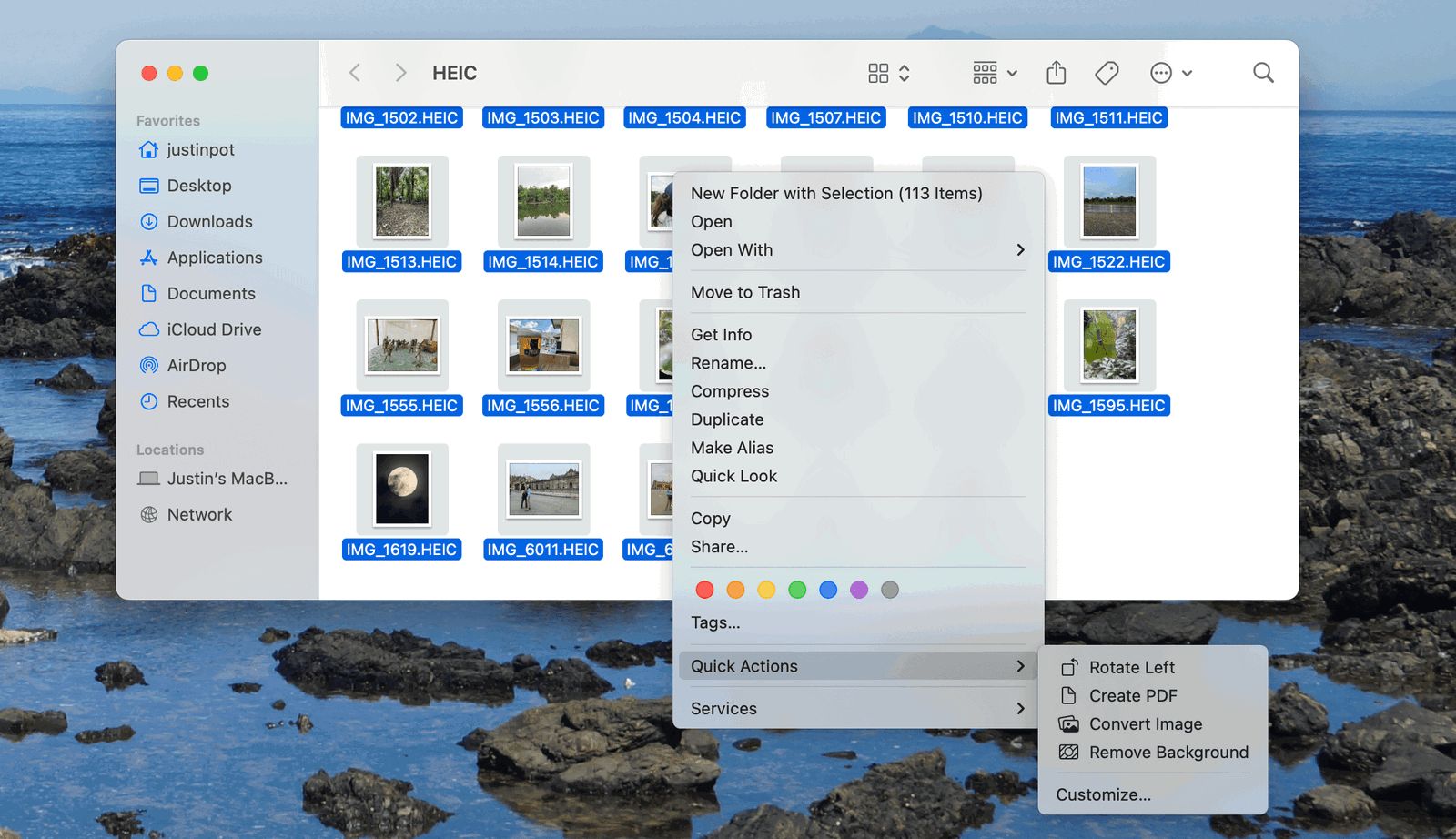
Θα ερωτηθείτε σε ποια μορφή θέλετε να μετατρέψετε τις εικόνες—μπορείτε να επιλέξετε JPEG, PNG ή HEIF.
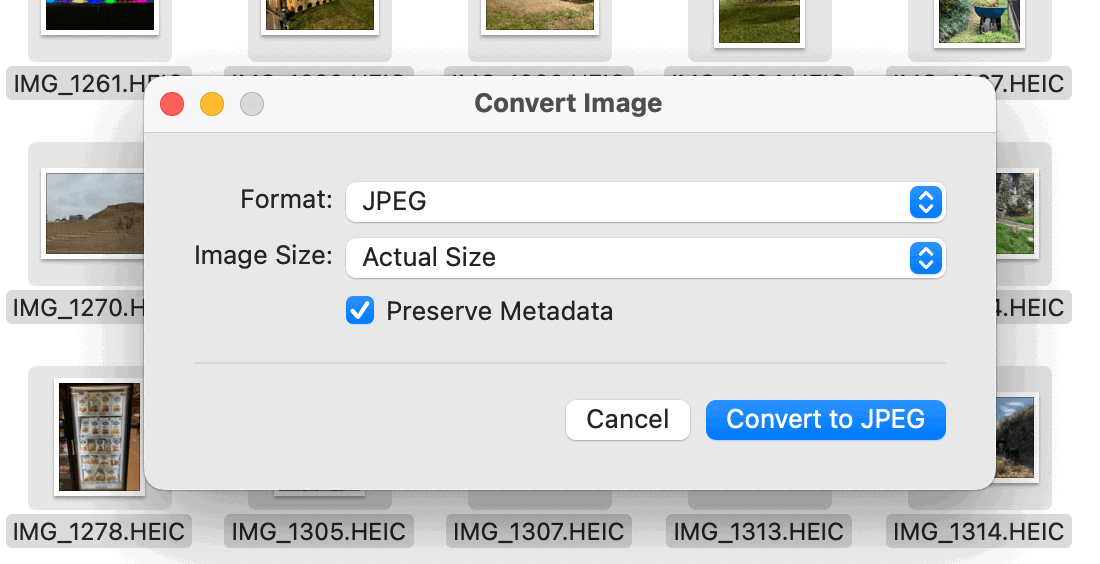
Επίσης, αποφασίζετε πόσο μεγάλη θα πρέπει να είναι η εικόνα που έχει μετατραπεί—οι επιλογές είναι πραγματικό μέγεθος, Large, Medium και Small. Όταν είστε έτοιμοι, κάντε κλικ στο κουμπί “Μετατροπή”.
Κάθε επιλεγμένη φωτογραφία θα μετατραπεί στη μορφή που επιλέξατε. Οι παλιές φωτογραφίες δεν θα διαγραφούν. οι νέες φωτογραφίες θα βρίσκονται στον ίδιο φάκελο. Είναι στο χέρι σας να διαγράψετε τα παλιά αρχεία, αν αυτό θέλετε.
Μετατροπή εικόνων HEIC σε προεπισκόπηση
Το εργαλείο γρήγορης μετατροπής λειτουργεί αλλά δεν είναι τέλειο. Δεν μπορείτε πραγματικά να ρυθμίσετε την ποιότητα της εικόνας, για ένα πράγμα, και δεν μπορείτε να επιλέξετε έναν φάκελο στον οποίο θα καταλήγουν οι εικόνες που έχουν μετατραπεί. Εάν θέλετε λίγο περισσότερο έλεγχο, μπορείτε να χρησιμοποιήσετε την εφαρμογή Προεπισκόπηση για τη μετατροπή αντί. Για να ξεκινήσετε, ανοίξτε όλες τις φωτογραφίες που θέλετε να μετατρέψετε στην Προεπισκόπηση. Θα εμφανιστούν σε μια πλαϊνή γραμμή στην αριστερή πλευρά, κατά μήκος της εικόνας που βλέπετε αυτήν τη στιγμή.
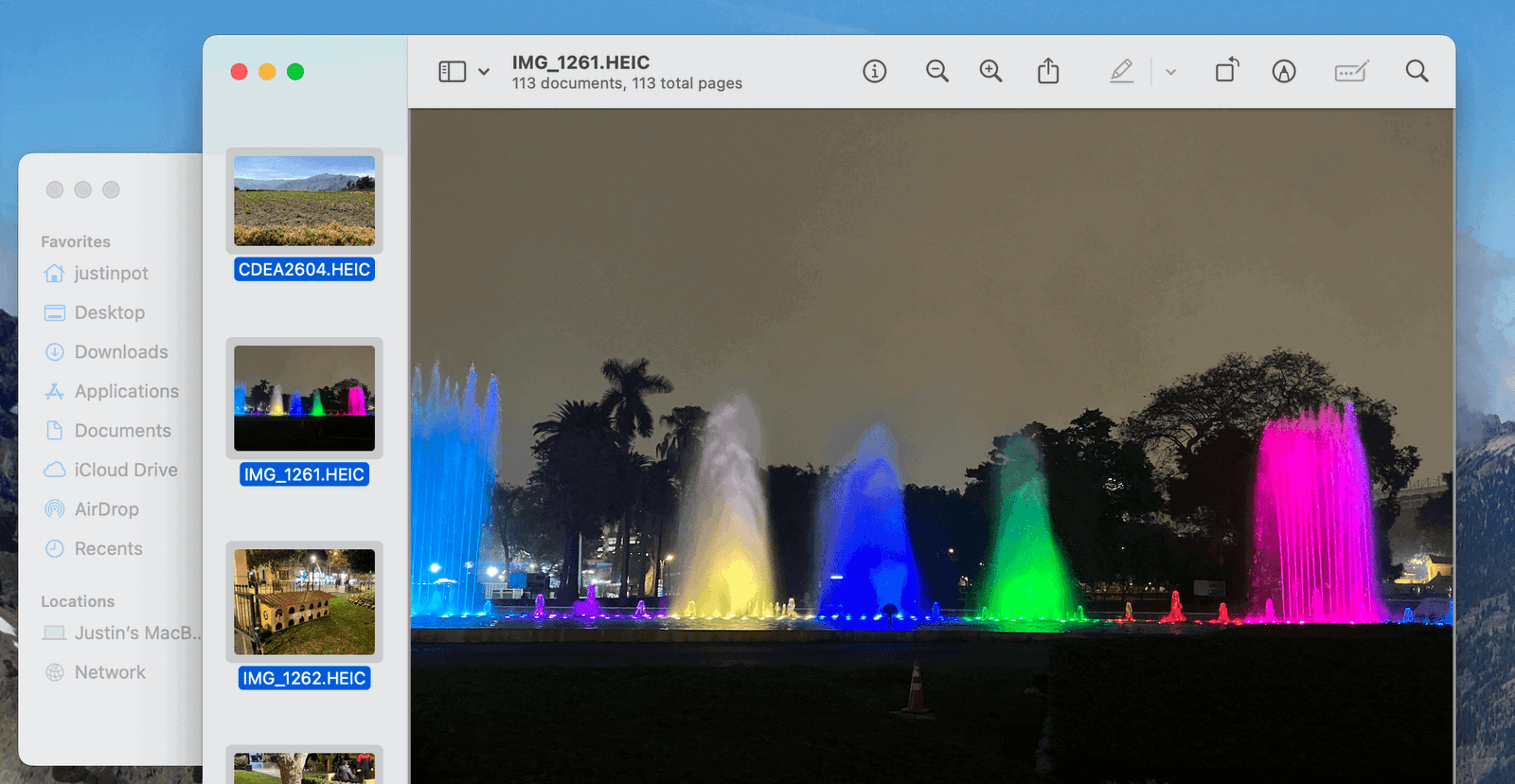
Επιλέξτε όλες τις εικόνες που έχετε ανοίξει κάνοντας κλικ γύρω ή χρησιμοποιώντας τη συντόμευση πληκτρολογίου CMD+A. Στη συνέχεια, κάντε κλικ στο “Αρχείο” στη γραμμή μενού και κάντε κλικ στην επιλογή “Εξαγωγή επιλεγμένων εικόνων”. Θα δείτε έναν τυπικό διάλογο αποθήκευσης αρχείου.
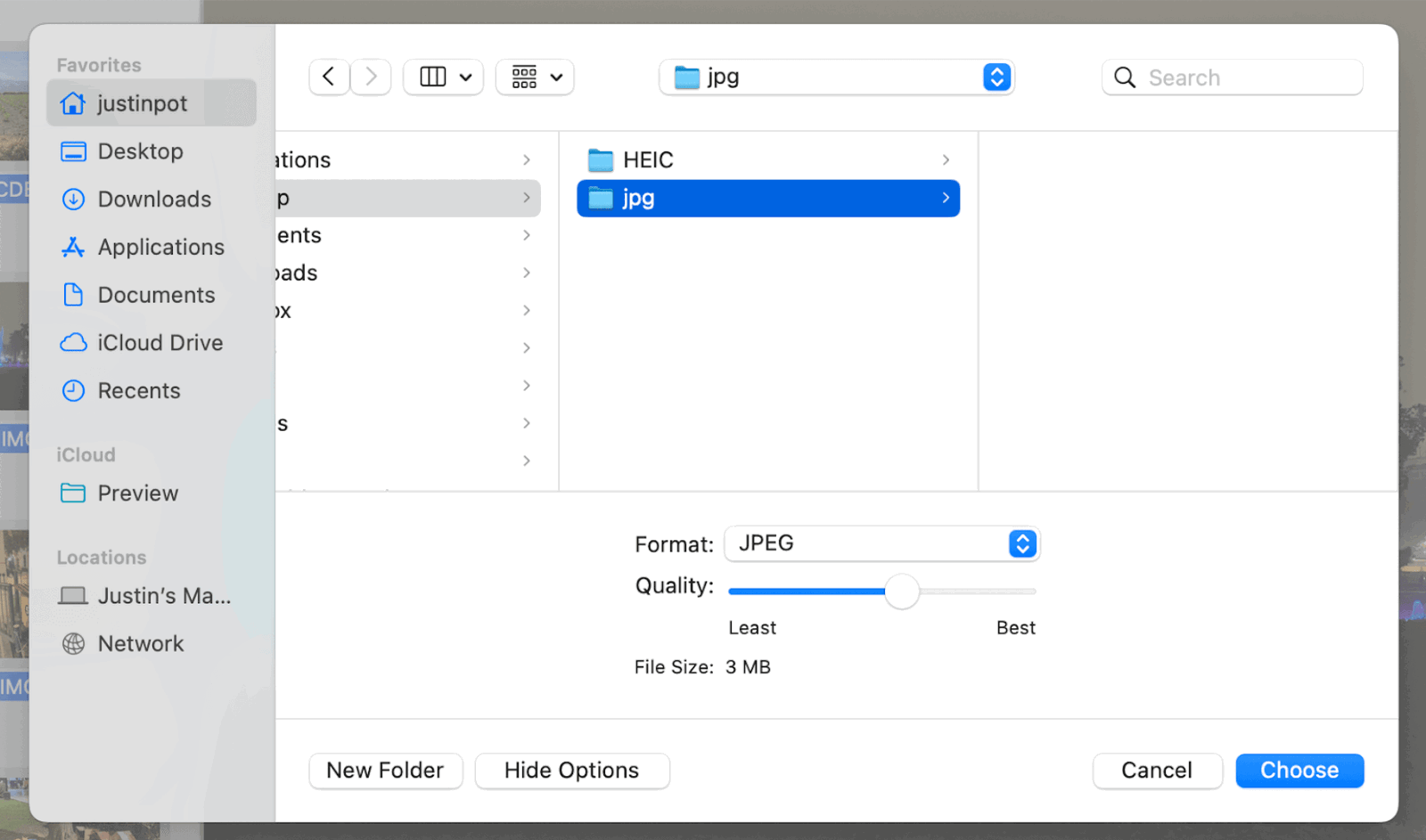
Επιλέξτε τη μορφή στην οποία θέλετε να εξαγάγετε. Στη συνέχεια, κάντε κλικ στο κουμπί “Εμφάνιση επιλογών”—αυτό θα σας επιτρέψει να ρυθμίσετε με ακρίβεια την εξαγωγή εικόνας. Η προεπισκόπηση υποστηρίζει την αποθήκευση των αρχείων ως TIFF, αν θέλετε, και υποστηρίζει επίσης το συνδυασμό όλων των φωτογραφιών σας σε ένα αρχείο PDF.
Μόλις ρυθμιστούν όλα με τον τρόπο που θέλετε, κάντε κλικ στο «Επιλογή» και οι εικόνες σας θα εξαχθούν.
[ad_1]
VIA: popsci.com
[ad_2]