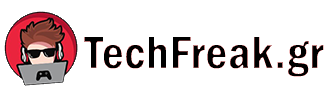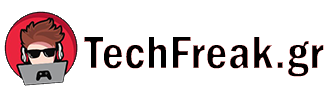Περιεχόμενα Άρθρου
Όταν ο υπολογιστής σας με Windows γεμίζει —γεμάτος αρχεία, φακέλους και εφαρμογές που δεν χρειάζεστε— η παραγωγικότητά σας μπορεί να χτυπήσει. Επίσης, κάνει την όλη εμπειρία χρήσης του υπολογιστή σας πολύ λιγότερο ευχάριστη και πολύ πιο απογοητευτική.
Δεν χρειάζεται να είναι έτσι. Υπάρχουν μερικά κόλπα που μπορείτε να χρησιμοποιήσετε για να τακτοποιήσετε τον υπολογιστή σας με Windows και να τον επαναφέρετε σε μια σχεδόν νέα κατάσταση, και κανένα από αυτά δεν χρειάζεται πολύ χρόνο για να το αντιμετωπίσετε. Αφήστε μας να γίνουμε ο οδηγός σας για μια γρήγορη συνεδρία αποσυμφόρησης των Windows.
Τακτοποίηση της επιφάνειας εργασίας
Εάν συχνά απορρίπτετε διάφορα αρχεία και φακέλους στην επιφάνεια εργασίας σας για εύκολη πρόσβαση, δεν είστε μόνοι—πολλοί από εμάς το κάνουμε αυτό, αντί να αρχειοθετούμε τα πράγματα με τακτικό τρόπο. Το πρόβλημα είναι ότι όσο συσσωρεύονται όλο και περισσότερα αρχεία, γίνεται πιο δύσκολο να βρείτε αυτό που αναζητάτε και καταστρέφει την εμφάνιση της επιφάνειας εργασίας σας επίσης.
Τα Windows έχουν μερικές δυνατότητες που μπορούν να βοηθήσουν. Κάντε δεξί κλικ σε μια κενή περιοχή της επιφάνειας εργασίας και, στη συνέχεια, επιλέξτε Θέα από το μενού που εμφανίζεται: Από εδώ μπορείτε να ενεργοποιήσετε Ευθυγραμμίστε τα εικονίδια στο πλέγμα (το οποίο κουμπώνει εικονίδια σε διάταξη πλέγματος) και Αυτόματη τακτοποίηση εικονιδίων (το οποίο τοποθετεί τα εικονίδια σας σε ένα πλέγμα και τα ευθυγραμμίζει επάνω και αριστερά στην οθόνη). Για να τακτοποιήσετε περαιτέρω την οθόνη, μπορείτε να αλλάξετε το μέγεθος των εικονιδίων από το ίδιο υπομενού.
Υπάρχει μια άλλη δυνατότητα βοήθειας εδώ: Εάν κάνετε δεξί κλικ σε μια κενή περιοχή της επιφάνειας εργασίας, επιλέξτε Ταξινόμηση κατάμπορείτε να τακτοποιήσετε τα αρχεία και τους φακέλους σας κατά όνομα, μέγεθος, τύπο στοιχείου ή ημερομηνία τροποποίησης. Επιλέξτε αυτήν την τελευταία επιλογή μαζί με την αυτόματη τακτοποίηση και τα πιο πρόσφατα αρχεία σας θα είναι εύκολα προσβάσιμα στην επάνω αριστερή γωνία της γωνίας.
Κάτι άλλο που μπορεί να είναι χρήσιμο είναι να δημιουργήσετε έναν φάκελο “Temp” στην επιφάνεια εργασίας και να τον χρησιμοποιήσετε αποτελεσματικά αντί για την επιφάνεια εργασίας σας. Απέχει μόνο ένα επιπλέον κλικ, αλλά σημαίνει ότι η επιφάνεια εργασίας σας παραμένει καθαρή (και μπορείτε να δείτε την όμορφη ταπετσαρία σας). Εάν βεβαιωθείτε ότι τοποθετείτε μόνο αρχεία που δεν χρειάζεστε μακροπρόθεσμα εδώ, μπορείτε να τα καθαρίζετε περιοδικά επίσης.
Βελτιστοποίηση της διεπαφής
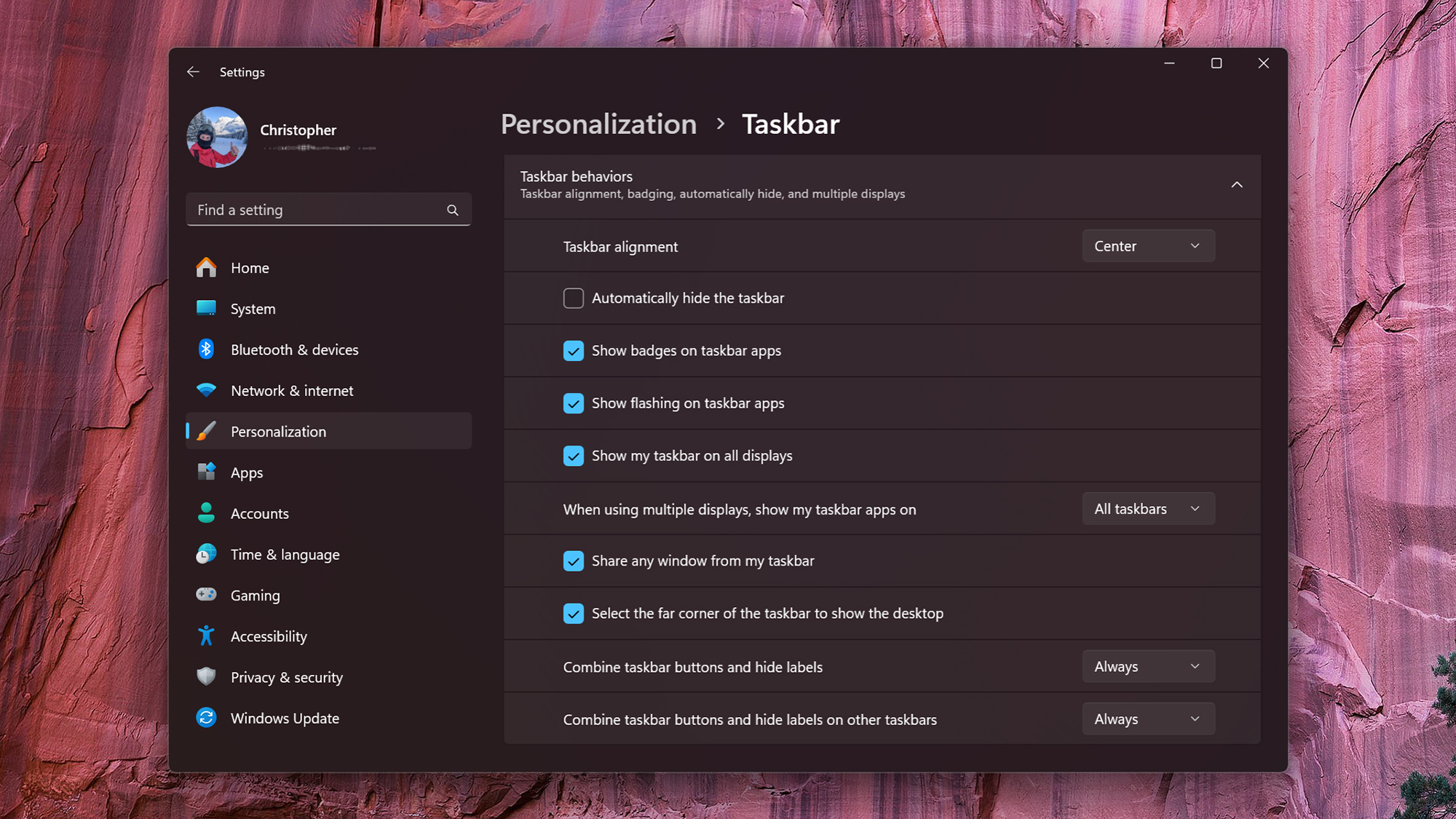
Μπορείτε να πλοηγηθείτε στα Windows μέσω του μενού Έναρξη και της γραμμής εργασιών και μπορείτε να καθαρίσετε και τις δύο αυτές περιοχές. Στην περίπτωση του μενού Έναρξη, μπορείτε να κάνετε δεξί κλικ σε οποιοδήποτε εικονίδιο συντόμευσης για να το καρφιτσώσετε στο μπροστινό μέρος του μενού (ή να το ξεκαρφιτσώσετε ξανά), να το καρφιτσώσετε στη γραμμή εργασιών (ή να το ξεκαρφιτσώσετε ξανά) και να το μετακινήσετε στο μπροστά από τις καρφιτσωμένες εφαρμογές του μενού Έναρξη. Μπορείτε επίσης απλώς να σύρετε καρφιτσωμένα στοιχεία στο μενού Έναρξη για να τα αναδιατάξετε.
Περισσότερες επιλογές είναι διαθέσιμες εάν ανοίξετε τις Ρυθμίσεις των Windows από το μενού Έναρξη και, στη συνέχεια, επιλέξτε Εξατομίκευση και Αρχή. Μπορείτε να αλλάξετε τη διάταξη του μενού, να επιλέξετε τι θα εμφανίζεται ή τι δεν θα εμφανίζεται (συμπεριλαμβανομένων των πιο χρησιμοποιούμενων εφαρμογών και των αρχείων που άνοιξαν πρόσφατα) και να τοποθετήσετε τους φακέλους κλειδιών απευθείας στο μενού Έναρξη, εάν χρειάζεται.
Εναλλαγή σε Γραμμή εργασιών υπό Εξατομίκευσηκαι έχετε μερικές ακόμη επιλογές. Εδώ, μπορείτε να εμφανίσετε ή να αποκρύψετε το πλαίσιο αναζήτησης, το πλαίσιο γραφικών στοιχείων και το εικονίδιο προβολής εργασιών (για εναλλαγή μεταξύ επιτραπέζιων υπολογιστών). Υπό Συμπεριφορές στη γραμμή εργασιώνμπορείτε να αλλάξετε τη στοίχιση της γραμμής εργασιών, να κάνετε τη γραμμή εργασιών να κρύβεται αυτόματα όταν δεν χρησιμοποιείται, να αποφασίσετε εάν θα εμφανίζονται τα σήματα ειδοποιήσεων και πολλά άλλα.
Μπορείτε επίσης να αλληλεπιδράσετε με τα πραγματικά εικονίδια στη γραμμή εργασιών. Κάντε δεξί κλικ σε οποιοδήποτε εικονίδιο και μπορείτε να επιλέξετε Καρφίτσωμα στη γραμμή εργασιών ώστε να παραμένει εκεί μόνιμα (κάντε δεξί κλικ και επιλέξτε Ξεκαρφιτσώστε από τη γραμμή εργασιών για να αφαιρέσετε εικονίδια που δεν θέλετε να βλέπετε συνεχώς). Μπορείτε επίσης να κάνετε κλικ και να σύρετε εικονίδια στη γραμμή εργασιών για να τα αναδιατάξετε.
Εκκαθάριση αρχείων και φακέλων
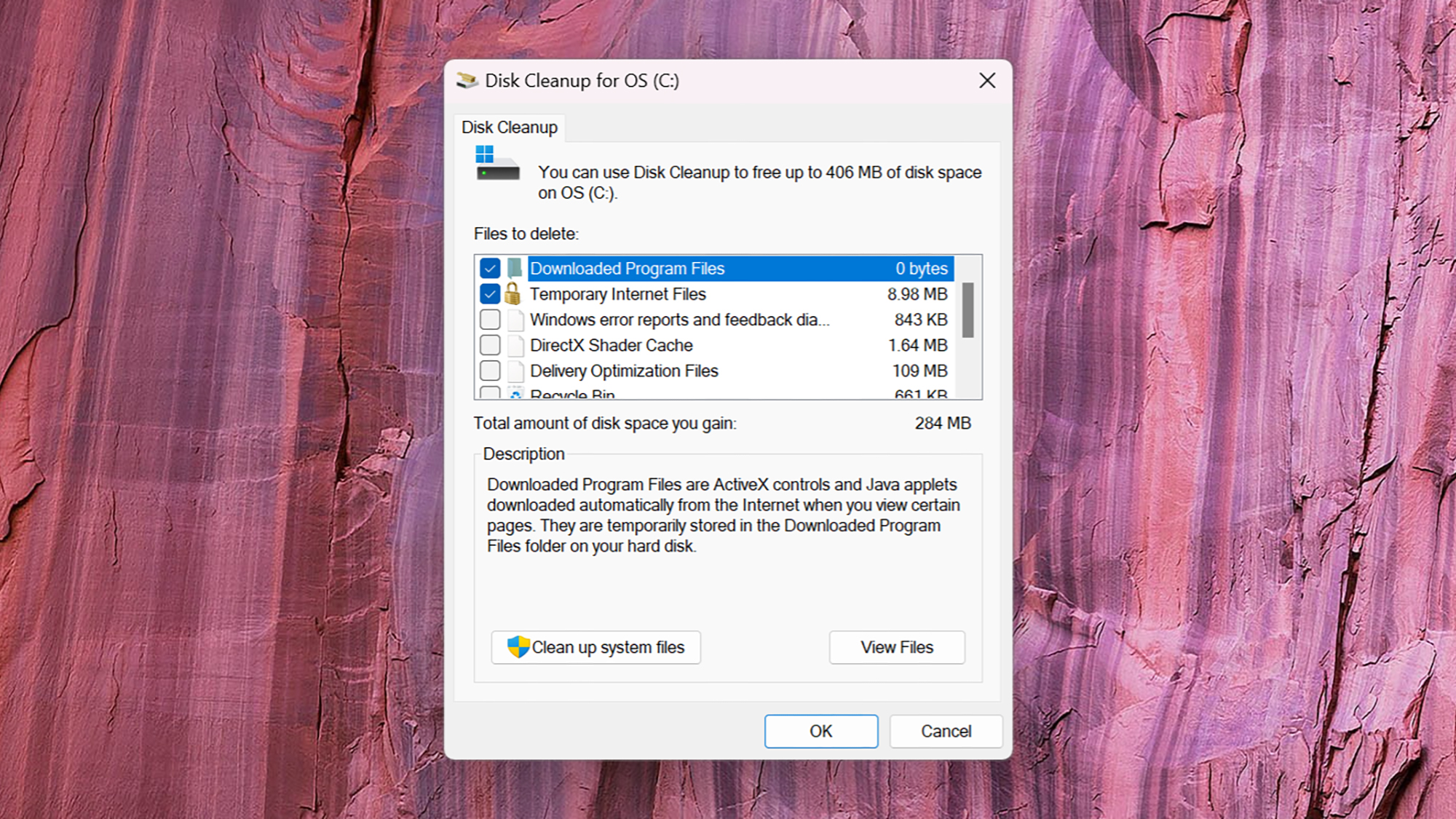
Ίσως εκπλαγείτε με το πόσο γρήγορα μπορούν να δημιουργηθούν ανεπιθύμητα αρχεία στο σύστημά σας των Windows: ξεχασμένες λήψεις, προσωρινά αρχεία εγκατάστασης, μη ενημερωμένα αποθηκευμένα δεδομένα στην κρυφή μνήμη και πολλά άλλα. Ωστόσο, η Microsoft γνωρίζει ότι αυτό είναι ένα πρόβλημα και διαθέτει ενσωματωμένα εργαλεία που θα σας βοηθήσουν να διατηρείτε τα πάντα τακτοποιημένα.
Ανοίξτε το μενού Έναρξη, αναζητήστε “εκκαθάριση δίσκου” και επιλέξτε το κορυφαίο αποτέλεσμα που εμφανίζεται. Θα σας ζητηθεί να επιλέξετε τον σκληρό δίσκο που θέλετε να σαρώσετε και, στη συνέχεια, το βοηθητικό πρόγραμμα θα αρχίσει να δουλεύει: Θα παραθέτει όλους τους διαφορετικούς τύπους προσωρινών αρχείων που μπορείτε να καθαρίσετε με ασφάλεια, από ό,τι υπάρχει αυτήν τη στιγμή στον Κάδο Ανακύκλωσης μέχρι τα Windows αναφορές σφαλμάτων.
Στο επάνω μέρος της οθόνης, θα δείτε τη συνολική ποσότητα χώρου στο δίσκο που μπορείτε να εξοικονομήσετε διαγράφοντας τα πάντα, αλλά μπορείτε να επιλέξετε κάθε τύπο αρχείου ξεχωριστά, με ένα τρέχον σύνολο να εμφανίζεται από κάτω. Εάν θέλετε να συμπεριλάβετε και αρχεία συστήματος των Windows, επιλέξτε Εκκαθάριση αρχείων συστήματος. Κλικ ΕΝΤΑΞΕΙ για να επιβεβαιώσετε τις επιλογές σας και να ξεκινήσετε τη διαδικασία καθαρισμού.
Μπορείτε να αποκτήσετε πρόσβαση σε περισσότερες επιλογές από τις Ρυθμίσεις επιλέγοντας Σύστημα τότε Αποθήκευση. Εδώ μπορείτε να ενεργοποιήσετε το Storage Sense—το οποίο καθαρίζει αυτόματα τα προσωρινά αρχεία καθώς πηγαίνετε—και να λάβετε περισσότερες προτάσεις σχετικά με αρχεία από τα οποία ίσως θέλετε να απαλλαγείτε. Κλικ Συστάσεις καθαρισμού τότε Μεγάλα ή αχρησιμοποίητα αρχείαγια παράδειγμα, για να ελέγξετε αρχεία που καταλαμβάνουν πολύ χώρο και χωρίς να μπορείτε να κάνετε.
Αφαίρεση εφαρμογών που δεν χρειάζεστε
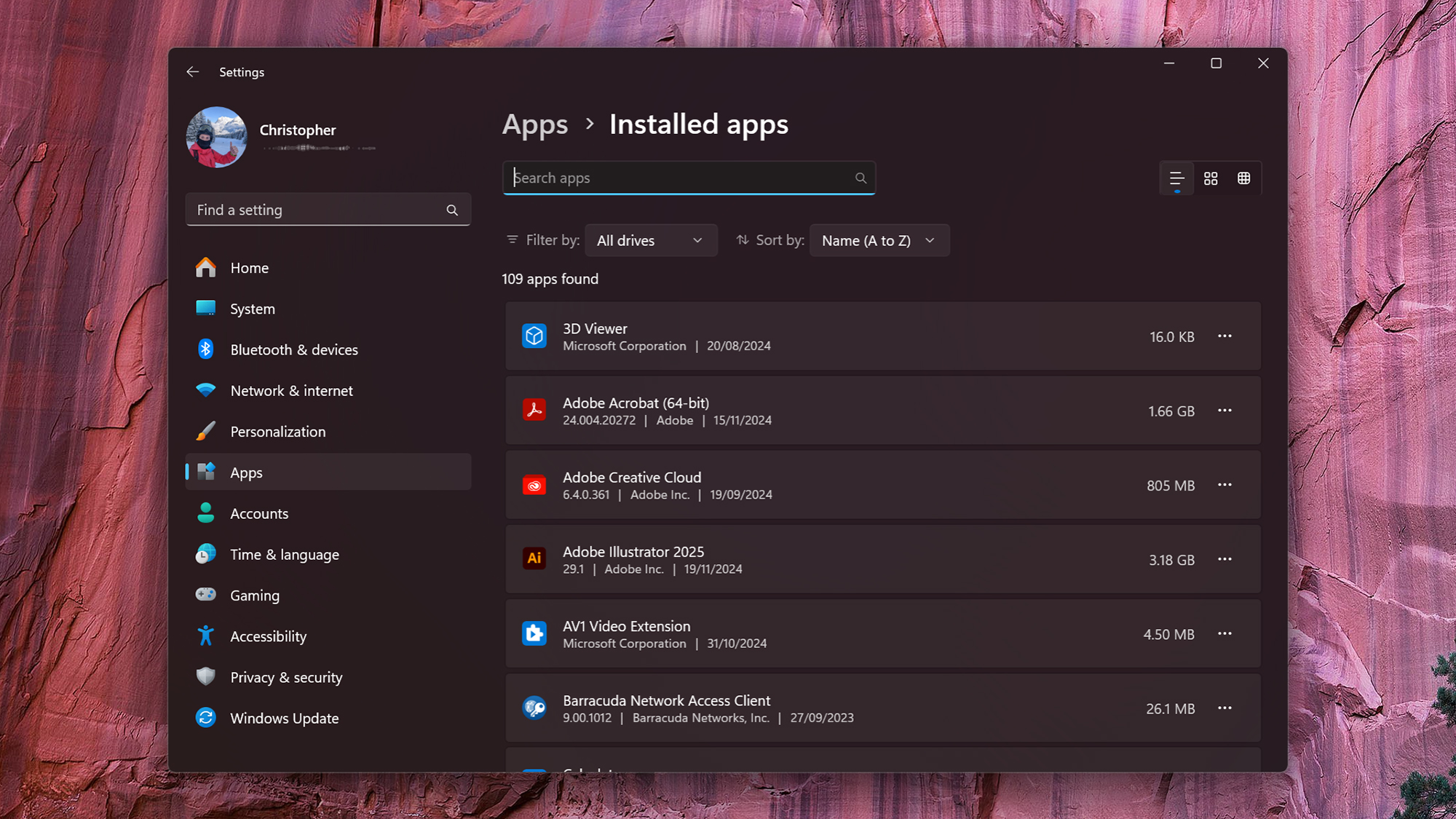
Η κατάργηση προγραμμάτων που δεν χρησιμοποιείτε πολύ συχνά λειτουργεί πολύ καλά όταν πρόκειται να αποφορτίσετε τον υπολογιστή σας με Windows και να ελευθερώσετε χώρο αποθήκευσης. Λάβετε υπόψη ότι μπορείτε πάντα να επανεγκαταστήσετε αυτές τις εφαρμογές εάν χρειάζεται—αλλά εάν μαζεύουν ψηφιακή σκόνη, τότε καλύτερα να τις ξεφορτωθείτε προς το παρόν.
Για να το κάνετε αυτό, ανοίξτε τις Ρυθμίσεις και επιλέξτε Εφαρμογές > Εγκατεστημένες εφαρμογές. Από προεπιλογή, θα δείτε όλες τις εγκατεστημένες εφαρμογές σας με αλφαβητική σειρά, αλλά εάν κάνετε κλικ στο Ταξινόμηση κατά μπορείτε να τοποθετήσετε τις παλαιότερες ή τις μεγαλύτερες εφαρμογές στην κορυφή της λίστας—κάτι που μπορεί να σας δώσει μια καλύτερη ιδέα για το λογισμικό που μπορείτε να κάνετε χωρίς.
Όταν βρείτε ένα πρόγραμμα που μπορείτε να απεγκαταστήσετε, κάντε κλικ στις τρεις τελείες δίπλα του και μετά επιλέξτε Απεγκατάσταση. Η ακριβής διαδικασία εδώ θα διαφέρει από εφαρμογή σε εφαρμογή, αλλά σε μερικά βήματα θα πρέπει να μπορείτε να αφαιρέσετε το λογισμικό και τα σχετικά αρχεία από το σύστημά σας, αφήνοντάς σας μια πιο ευέλικτη εγκατάσταση υπολογιστή.
Είναι επίσης καλή ιδέα να περιορίσετε τον αριθμό των προγραμμάτων που μπορούν να ξεκινήσουν ταυτόχρονα με τα Windows: Ακόμα κι αν διατηρείτε εφαρμογές, δεν θέλετε απαραίτητα να εκτελούνται συνεχώς. Για να κάνετε αλλαγές, ανοίξτε τις Ρυθμίσεις και επιλέξτε Εφαρμογές > Εκκίνησηκαι μπορείτε να ελέγξετε την τρέχουσα λίστα και να αφαιρέσετε αντικείμενα από αυτήν εάν χρειάζεται.
VIA: popsci.com